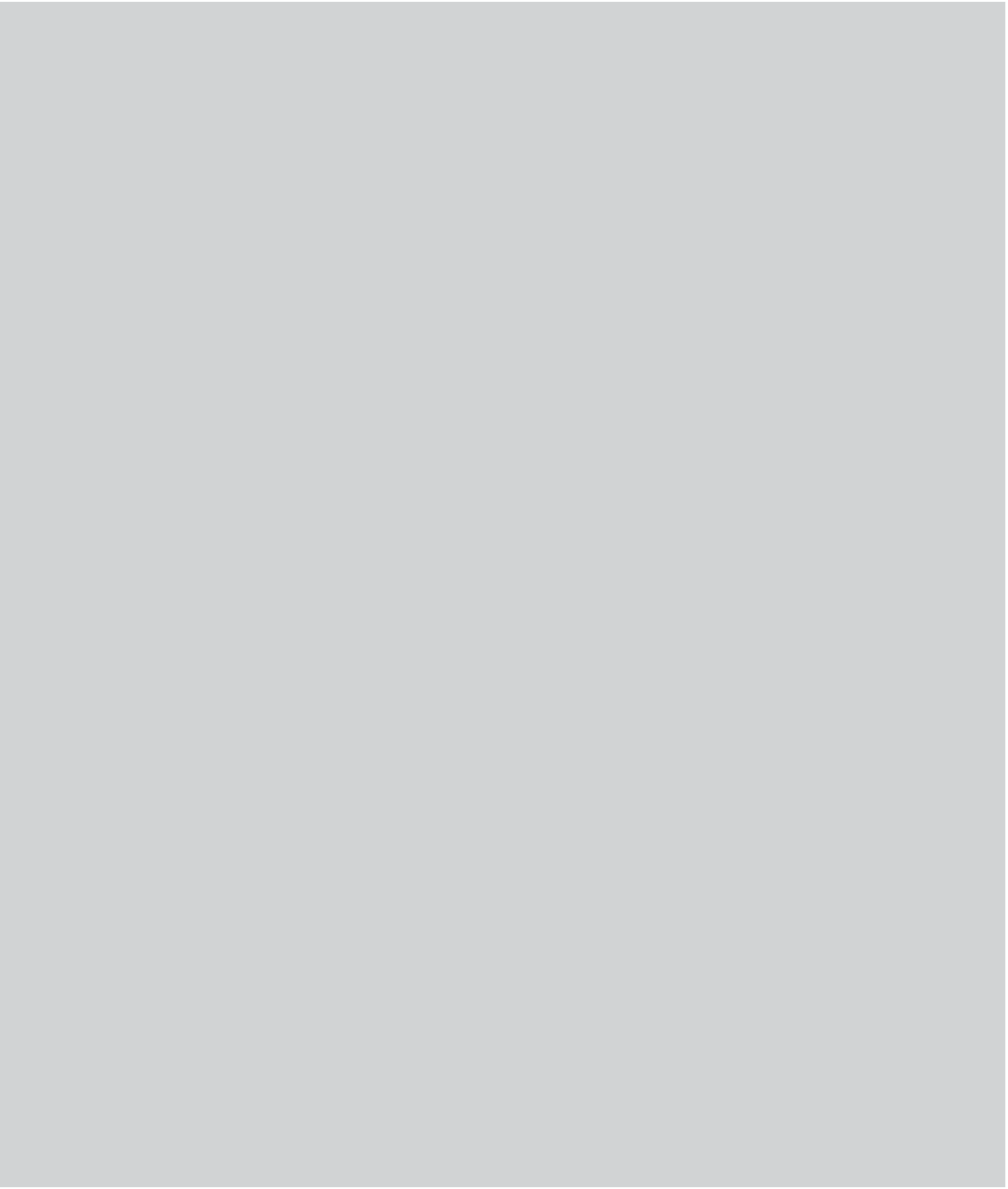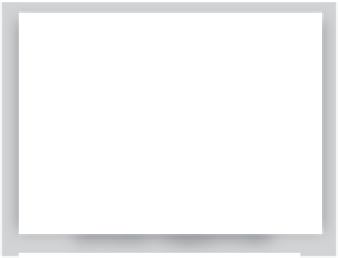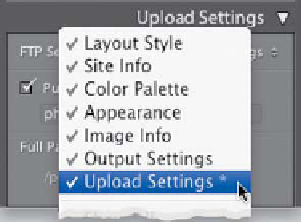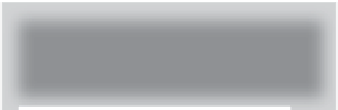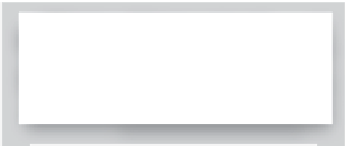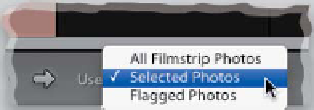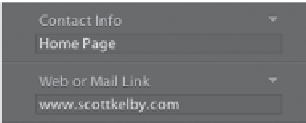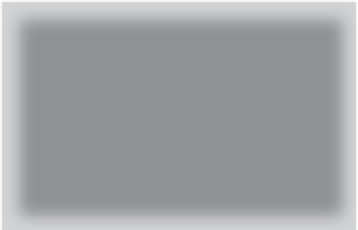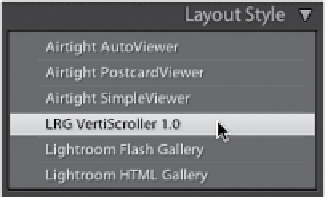Graphics Programs Reference
In-Depth Information
Lightroom Quick Tips
> >
people see when they click on a thumb-
nail. However, if you're in thumbnail
view, and look at the top right of the
Image Pages slider, you'll always see a
little warning icon. That's letting you
know that before you try to use this
slider, you should click on a thumbnail
first, so you can see the larger pre-
view image (which is what that slider
adjusts), because without seeing the
larger size, you're kind of just drag-
ging that slider blindly.
▼
Yo u Ca n't A l w ays C h a n g e
the Size of Your Thumbnails
▼
Web Links
If you're using a gallery for client proofing,
chances are it will be a page within your
current website, and not your entire site
itself. That's why you might want to con-
sider having a Web link back to your main
homepage. For example, let's say I posted
a proofing page at
www.scottkelby.com/
hapa.
Then, in the Site Info panel, I would
add a Web link back to
www.scottkelby
.com,
and I would change the Contact
Info text to read “Home Page.”
Although you do get the option of
choosing the size of the preview (larger-
size) image people see when they click
on a thumbnail, there is no option for
changing the size of the thumbnails
themselves in an HTML template (just
thought I'd help keep you from pulling
your hair out looking for it). But you
do get the option with Flash-based
templates (using the Size pop-up menu
in the Thumbnail Images section of the
Appearance panel).
▼
Save Space by Hiding the
Upload Settings Panel
▼
Getting More Cool
Flash-Based Web Galleries
If you're looking for more Lightroom
Web galleries, my favorite site for them
is LightroomGalleries.com. They have a
number of free downloadable Web gal-
leries you can access from right within
Lightroom's Layout Style panel (you can
find template installation instructions
on their website). Also, for $35, you
can get the most sophisticated gallery
out there: SlideShowPro (from
http://
slideshowpro.net
). (
Note:
We cannot
guarantee the fitness of these websites.
Please download at your own risk.)
▼
Removing a Photo
By default, your Web gallery will include
all the photos in your selected collection.
To remove a photo from your galler y,
you'll have to delete it from your collec-
tion or choose
Selected Photos
from
If you're not using Lightroom's built-
in FTP feature to upload your Web
gallery directly to your server, then
you might as well hide the Upload
Settings panel, so your right side
Panels area is shorter and you spend
less time scrolling. To do that, Right-
click on the panel header, and a pop-
up menu appears, where you'll see
checkmarks beside each visible
panel. To hide the Upload Settings
panel, just choose it from the menu.
To get it back , choose it again.
the Use pop-up menu at the left side of
the toolbar beneath the center Preview
area, so only your selected photos will
appear in your gallery.