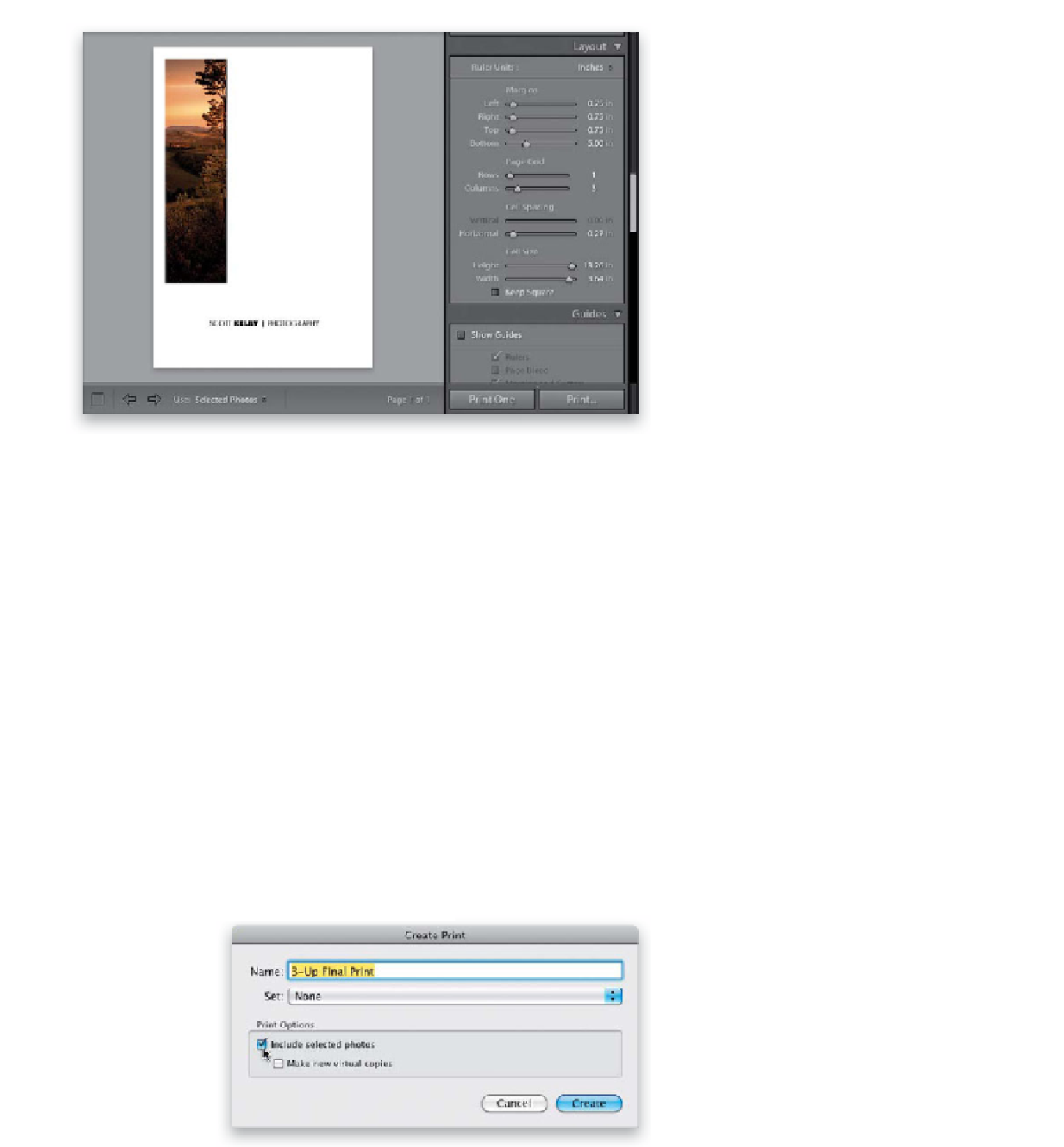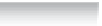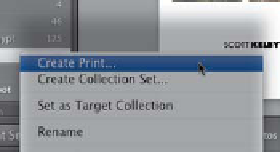Graphics Programs Reference
In-Depth Information
Step Three:
Let's say you printed that tall, three-image
layout you created in Step One for a client.
A month or so goes by, and they email you
to ask for a reprint. You think, “Great—
no problem—I'll just go back to that col-
lection and it will remember the layout.”
So, you click on that collection, and sure
enough, it remembered the layout, but
(here's the gotcha) it doesn't remember
which three photos you used in that layout
(instead, it just shows you one photo—
whatever the first one in the Filmstrip for
that collection happens to be, like you see
here). So now what do you do? Have the
client take a photo of the layout and email
it to you, so you can see which three pho-
tos you used, and their order and position
in each cell? See? It's a pretty big gotcha.
Step Four:
Here's how you avoid all this: Once you
make a print, and you're happy with the
final image, Right-click on that collection
(over in the Collections panel) and f from
the pop-up menu that appears, choose
Create Print
(as shown here) to bring up
the Create Print dialog. The key thing here
is to make sure the Include Selected Photos
checkbox is turned on. That way, when
you create this new collection, only the
three photos that are actually in this print
are saved in this new print collection. By
the way, Print collections look just like any
other collections, but by default it adds the
word “Print” to the end of the collection
name, and I recommend that you leave
that in place, so you'll quickly know which
collections are regular and which are just
used when you're printing. So, click the
Create button, and now when you click
on that Print collection, you'll see just
those photos, in the order they appear
in the layout. All you have to do is select
all three in the Filmstrip, and they pop
right back into the layout, in the right
order and placement within the print
cells (as shown here).