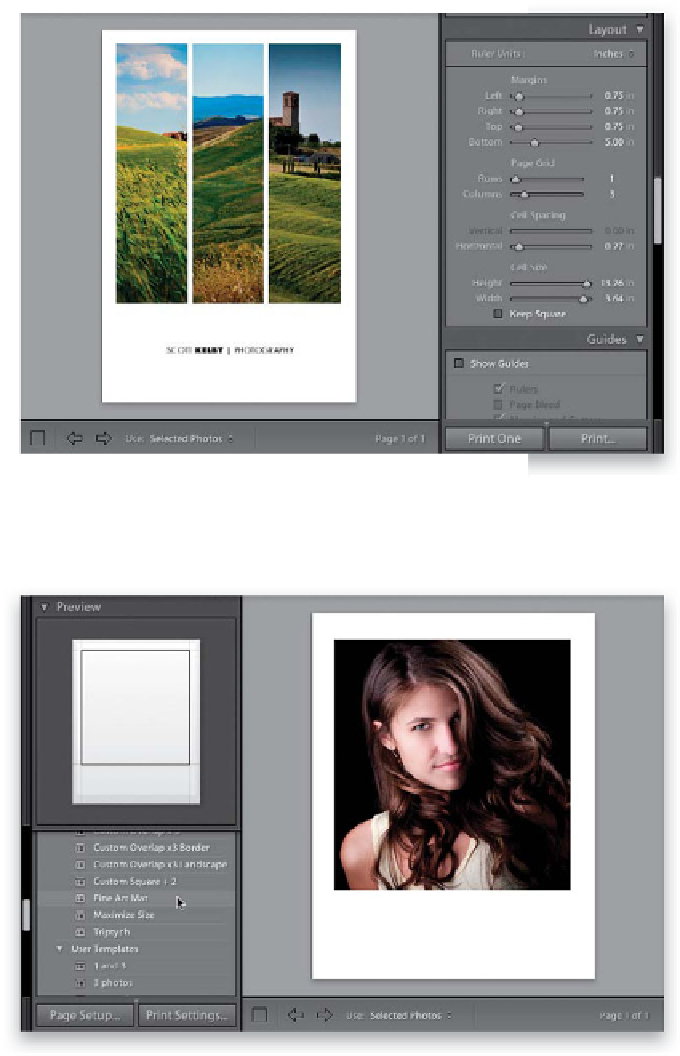Graphics Programs Reference
In-Depth Information
The Collections panel in the Print module has a hidden feature—
it remembers the last print layout you used for each collection (even if
you created it from scratch, and didn't save it as a template). However,
there is one big “Gotcha!” and you're about to learn how to avoid it.
Step One:
First, click the Page Setup button (at the
bottom of the left side Panels area), and
choose a 13x19" page size. Then, in the Print
module's Collections panel, click on a collec-
tion, and in the Filmstrip, Command-click
(PC: Ctrl-click) on three photos you want
to appear in your print layout. In the Layout
panel, set your Left, Right, and Top Margins
to 0.75 in, and your bottom to 5.00 in. Set
your Page Grid to 1 Rows and 3 Columns.
Now, set your cell Height to around 13.25
in, Width to 3.64 in, and Horizontal Cell
Spacing to 0.27 in. In the Image Settings
panel, turn off the Rotate to Fit checkbox,
but turn on the Zoom to Fill checkbox. Go
to the Page panel and turn on your Identity
Plate, and position it like you see here. Let's
say, at this point, you either made a print of
this layout, or saved it as a JPEG file (it's actu-
ally not necessary to print it now, but this is
the point where you'd normally print, right?).
Step Two:
Now switch to a different collection of
images, select one or more photos down
in the Filmstrip, then go up to the Template
Browser and click on Fine Art Mat (as seen
here). So far, so good. Now, if you were to
go to the Collections panel and click on that
same collection you used in Step One, it
actually remembers which layout you used
last with that collection of photos—even
if you didn't save it as a template (go ahead
and try that now, and you'll see what I mean).
This is a good thing, but there's a “gotcha”
that might getcha if you don't take things
one step further.