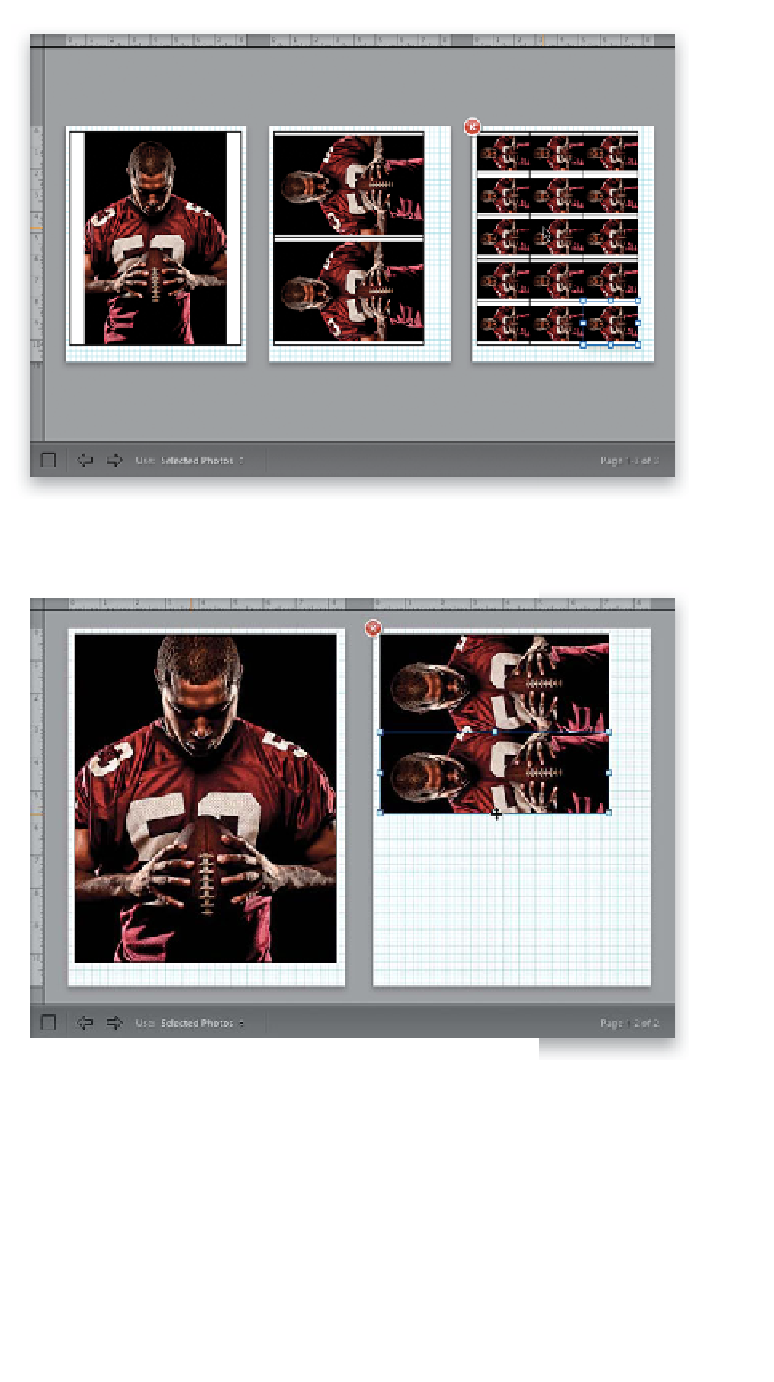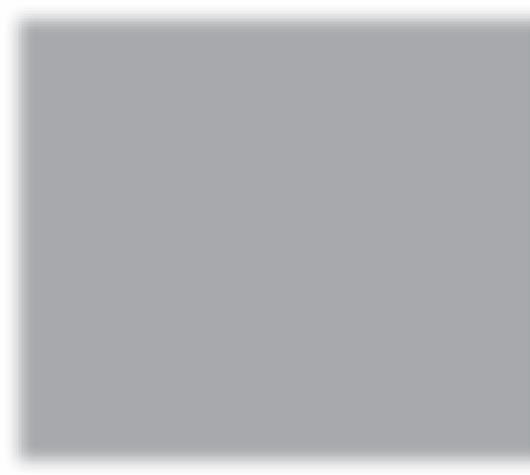Graphics Programs Reference
In-Depth Information
Step Nine:
If you want to delete a page added by
Lightroom, just hover your cursor over
the page you want to delete, and a little
red X appears over the top-left corner
(as seen here, on the third page). Click
on that X and the page is deleted. Now,
on the page with the two 5x7s, click on
each of the 5x7s, press the Delete (PC:
Backspace) key to remove them, and
then go and turn on the Zoom to Fill
checkbox up in the Image Settings panel.
Step 10:
You can also manually adjust the size of
each cell (which is a handy way to crop
your photos on the fly, if you have Zoom
to Fill turned on). For example, go ahead
and add two 3x7 cells on this second (now
empty) page, which gives you a tall, thin,
cropped image. Click on the bottom
image (to bring up the adjustment handles
around the cell), then click-and-drag the
bottom handle upward to make the cell
thinner (as seen here). You can get the
same effect by clicking-and-dragging the
Adjust Selected Cell sliders, at the bottom
of the Cells panel (there are sliders for both
Height and Width). There's only one real
downside, and that is you can't have differ-
ent photos at these different sizes—it has
to be the same photo repeated for each
different size (interestingly enough, this
Picture Package feature was borrowed
from Photoshop, but Photoshop actually
does let you use different photos in your
cells, not just one repeated).