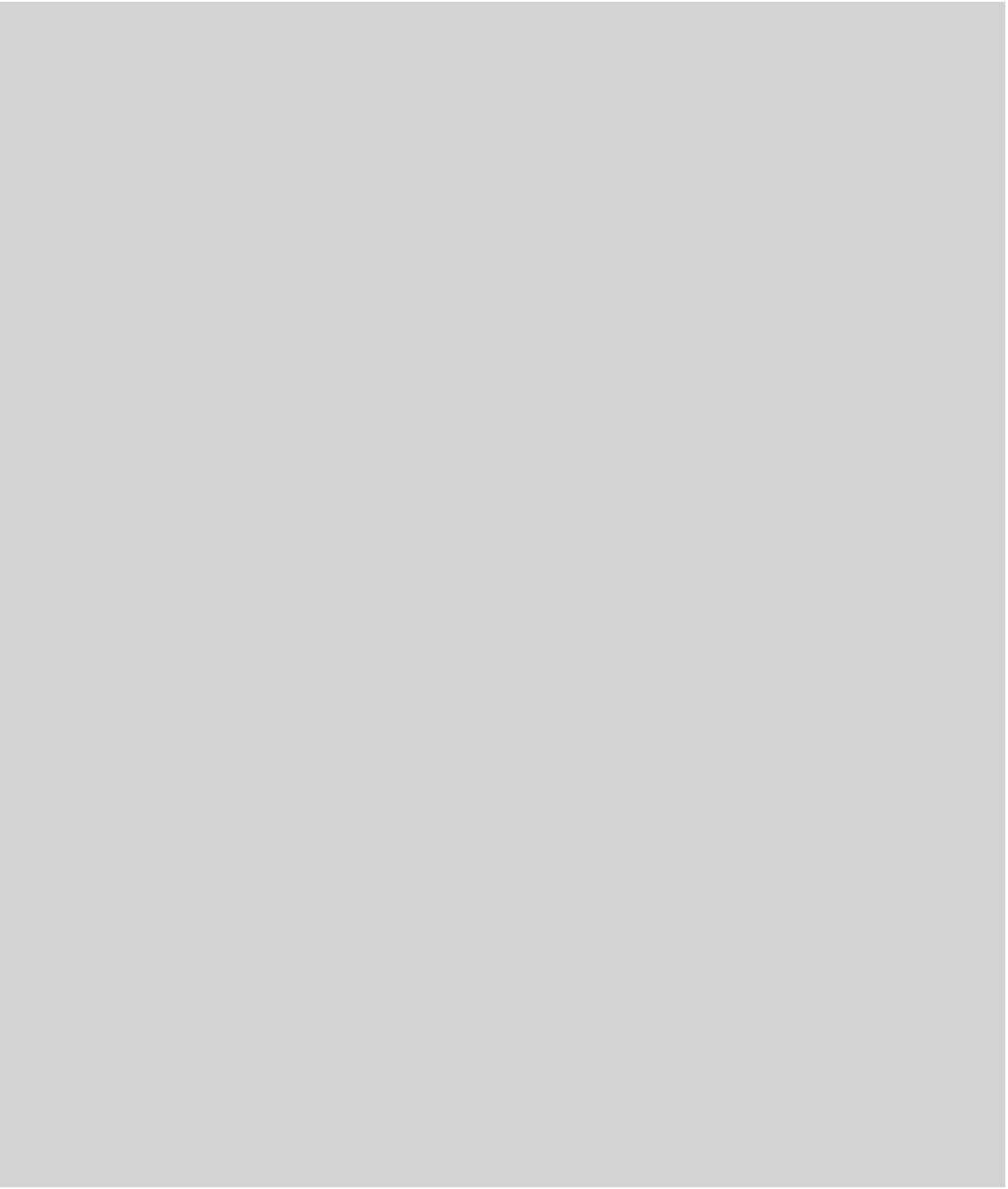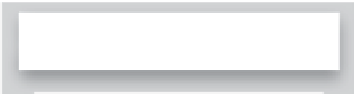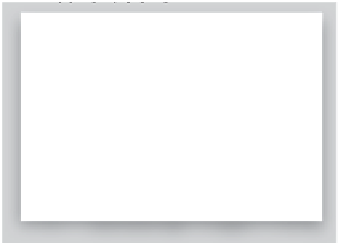Graphics Programs Reference
In-Depth Information
Lightroom Killer Tips
> >
▼
A Better Start to
Yo u r S l i d e S h o w
▼
Detailed Slide Design
Although you can create your slide
shows from scratch in Lightroom,
there's nothing that says that you have
to design your slides in Lightroom.
If there are things you want to do that
you can't do in Lightroom, just build the
slides over in Photoshop, save them
as JPEGs, then re-import the finished
slides into Lightroom, and drop those
into your slide show layout, add your
background music, etc.
▼
Collections Remember Which
Te m p l a te Yo u Us e d L a s t
One of my biggest slide show com-
plaints about Lightroom 1 was that
when you started your slide show,
the person viewing it always saw the
first slide onscreen before the slide
show even started (so, if you're show-
ing a bride and groom the photos from
their wedding, when they sit down,
they see the first image onscreen, with-
out any music, any drama, etc., which
totally kills any emotional impact). You
saw earlier in this chapter that you can
have opening and closing title slides in
Lightroom now, right? So, go ahead and
set up a title slide (or just leave it black,
but turn on the title slide feature in the
Titles panel). Now, here's the tip: When
you make a slide show presentation for
a client, before the client is in front of
your monitor, start the slide show, and
as soon as it appears onscreen, press
the
Spacebar
to pause it. Now when
your client sits in front of your screen,
they don't see your first photo—they
see a black screen (or your title screen).
When you're ready to begin your
presentation, press the Spacebar
again and your slide show starts.
▼
Preview How Photos Will
Look in Your Slide Show
The Collections panel also appears
in the Slideshow module (which you
learned about in this chapter), but
these collections have memory—
they automatically remember the last
slide show template you used for the
photos in that collection. However,
they don't remember the exact photos
you used—they just remember the
template itself, so your layout looks
the same, but if you originally selected
just a few photos in that collection
for your slide show (and changed the
Use pop-up menu to Selected Photos
in the toolbar at the bottom of the
Preview area), they don't remember
those. So, you'll want to Right-click
on the collection, and choose
Create
Slideshow
from the pop-up menu.
This creates a new collection with just
the photos you used in that particular
slide show, in the right order, along
with the template, so when you want
that exact same slide show again
(same look, same photos, same order),
you're one click away.
On the far-right side of the toolbar that
appears under the center Preview area,
you'll see some text showing how many
photos are in your current collection.
If you move your cursor over that text,
your cursor turns into a scrubby slider,
and you can click-and-drag left or right
to see the other photos in your slide
show appear in your current slide show
layout (it's one of those things you have
to try, and then you'll dig it).
▼ What Those Rotate
Arrows Are For
If you look down in the toolbar, you'll see
two rotation arrows, but they're always
grayed out. That's because they're not
for rotating photos, they're for rotating
any custom text you create (you add
custom text by clicking on the ABC
button in the toolbar).