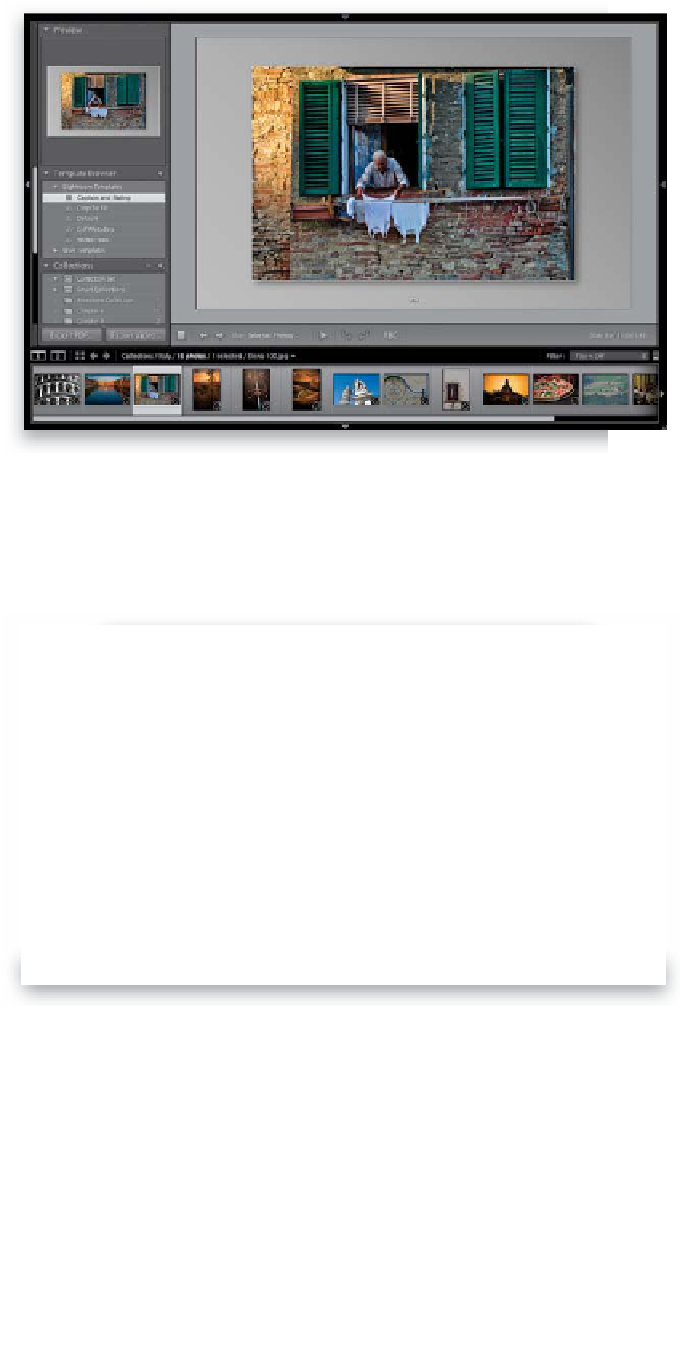Graphics Programs Reference
In-Depth Information
Step Seven:
If you want to remove a photo from
your slide show, just remove the photo
from your collection by clicking on it in
the Filmstrip and pressing the
Delete (PC:
Backspace) key
on your keyboard (or
choose
Selected Photos
from the Use
pop-up menu in the toolbar and just
make sure you don't select that photo).
Here I removed that photo shown in
Step Six from the slide show by hitting
the Delete key, so the next photo in the
Filmstrip is now displayed. By the way,
this is another advantage of collections
vs. folders. If you were working with a
folder here, instead of a collection, and
you deleted a photo, it would actually
remove it from Lightroom and from
your computer. Yikes!
Step Eight:
When you're done tweaking things, it's
time to see the full-screen final version.
Click the Play button at the bottom of
the right side Panels area, and your slide
show plays at full-screen size (as shown
here). To exit full-screen mode and
return to the Slideshow module, press
the Esc key on your keyboard. Okay,
you've created a basic slide show. Next,
you'll learn how to customize and create
your own custom slide shows.
TIP: Creating an Instant Slide Show
I mentioned this in an earlier chapter,
but you can create an impromptu slide
show anytime without even going to the
Slideshow module. Whichever module
you're in, just go to the Filmstrip, select
the photos you want in your slide show,
then press
Command-Return (PC:
Ctrl-Enter)
, and it starts—full screen,
using whatever template and settings
you used last in the Slideshow module.