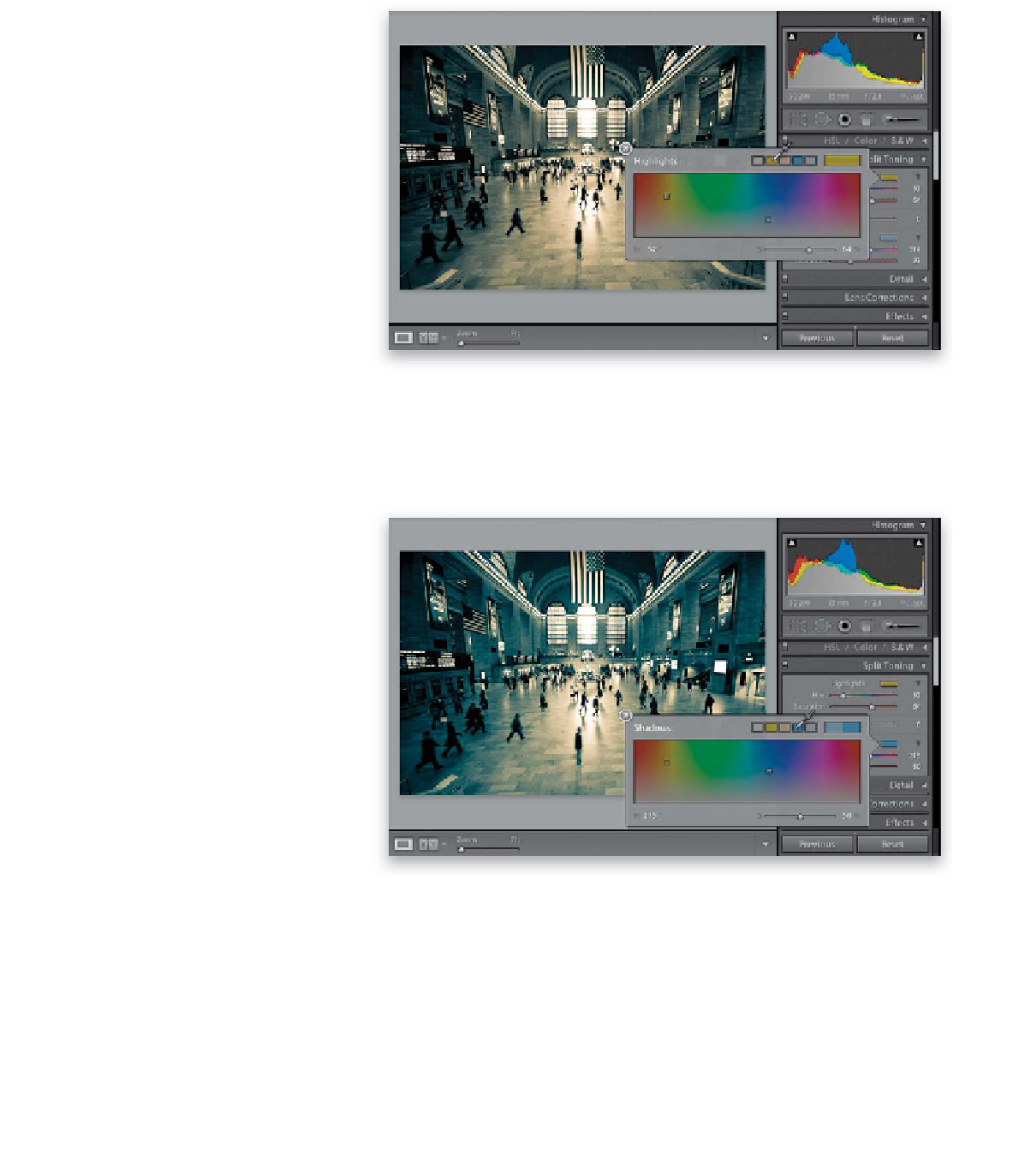Graphics Programs Reference
In-Depth Information
Step Seven:
You can also choose your colors from a
color picker: click on the color swatch next
to Highlights to bring up the Highlights
color picker. Along the top are some com-
mon split-tone highlight colors. Click the
yellowish swatch (the second swatch from
the left, as shown here) to apply a yellow
tint to the highlight areas in your photo
(you can see the result in the Preview area).
To close the color picker, click on the X in
the upper-left corner.
Step Eight:
Now click the color swatch in the Shadows
section to bring up the Shadows color
picker. From the swatches at the top of
the picker, click on the blue swatch (as
shown here) to assign a blue color to the
shadow areas. You can see the completed
split-tone effect right onscreen, as soon as
you click this blue swatch. The Balance
slider (found between the Highlights and
Shadows sections) does just what you'd
think it would—it lets you balance the
color mix between the highlights and
shadows. For example, if you want the
balance in your image more toward the
yellow highlights, you'd just click-and-
drag the Balance slider to the right. Again,
if you've created a particular split-tone
combination that you like, save it as a
preset now (using the technique you
learned in Step Five).