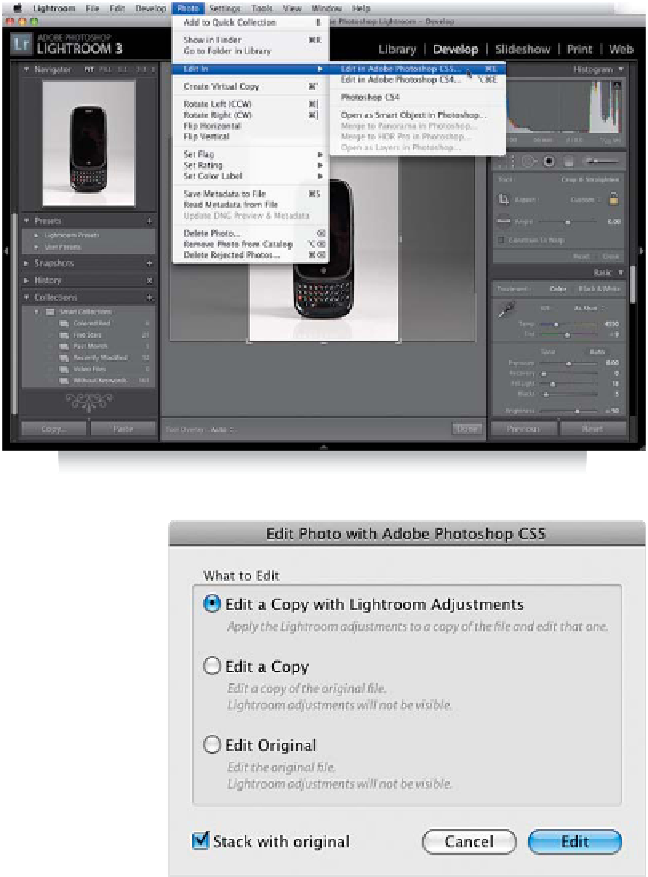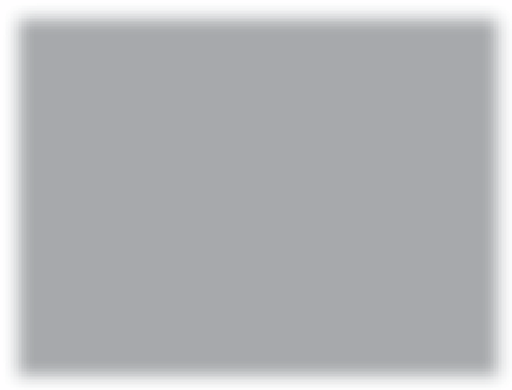Graphics Programs Reference
In-Depth Information
While Lightroom is great for organizing your photos, processing your images,
making slide shows, and printing, it's not Photoshop. Lightroom doesn't do
special effects or major photo retouching; there are no layers, no filters, or many
of the bazillion (yes, bazillion) things that Photoshop does. So, there will be times
during your workflow where you'll need to jump over to Photoshop to do
some “Photoshop stuff” and then jump back to Lightroom for printing or
presenting. Luckily, these two applications were born to work together.
Step One:
If you need to do some things Lightroom
can't do, it's time to jump over to Photo-
shop. For example, in this photo, we added
some fill light (so you can see the detail in
the photo better), set the Clarity to +44 (to
give the image more punch), and cropped
this wide image into a tall image (as seen
here, where the crop borders have been
dragged in tight). But, we need to add
some text, create a more compelling back-
ground, and a couple of other tweaks. So,
go under the Photo menu and choose Edit
In, and then
Edit in Adobe Photoshop
(as
shown here), or use the keyboard shortcut
Command-E (PC: Ctrl-E)
.
Step Two:
Now, if you're working on a JPEG or TIFF
photo, this brings up the Edit Photo with
Adobe Photoshop dialog, where you
choose (1) to have Lightroom make a
copy of your original photo, with all the
changes and edits you made in Lightroom
applied to the file before it goes over to
Photoshop, (2) to have Lightroom make
a copy of your original untouched photo
and send that over to Photoshop, or
(3) to edit your original photo in Photo-
shop without any of the changes you've
made thus far in Lightroom. If you're
working on a RAW photo, you won't
get this dialog—your RAW photo will
just open in Photoshop.
Continued