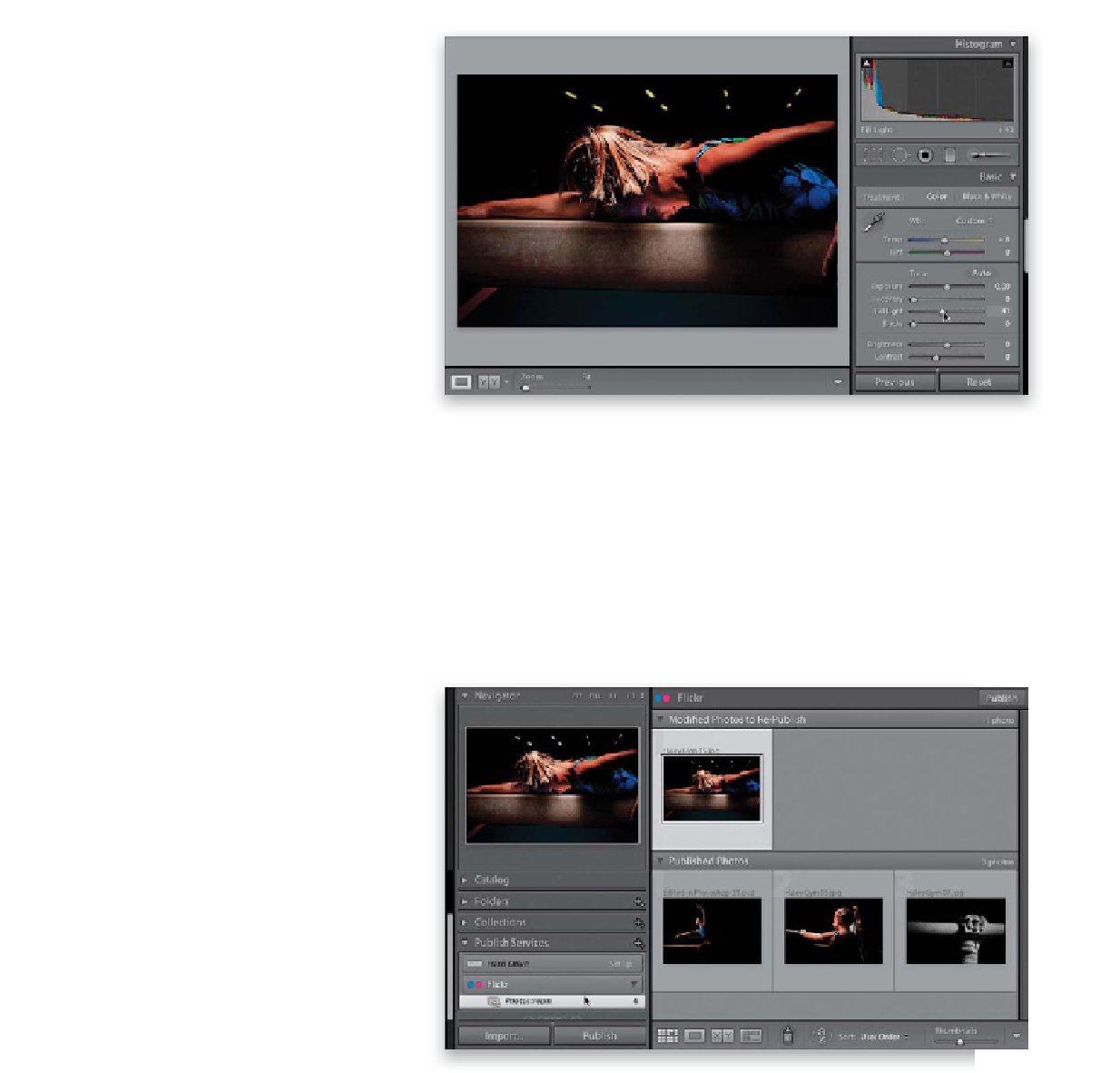Graphics Programs Reference
In-Depth Information
Step Nine:
Okay, so far so good, but what if you make
a change to one of those published photos
in Lightroom? If you have a standard Flickr
account, you'll have to delete it from your
Flickr Photostream in Lightroom, then
add it back and click Publish. If you have a
Flickr Pro account, here's what to do (and
here's where this Publish Services thing
works so well): First, click on the Flickr
Photostream to display the photos you've
already published to Flickr, then click on
the photo you want to edit, and press
D
to jump over to the Develop module. In
our case, we'll adjust two things here: (1)
we'll drag the White Balance Temp slider
to the left a little, so the photo isn't so
warm, then (2) we'll bring up the Fill Light
quite a bit to see more of the athlete, as
shown here. Now that are edits are done,
it's time to get this edited version of the
photo back up to our Flickr photostream.
Step 10:
Go back to the Library module, to the
Publish Services panel, and click on your
Photostream (as shown here), and you'll
see a split screen again, but this time it's
showing your edited photo up top waiting
to be republished. Click the Publish button
and it updates the image on Flickr, so your
most recent changes are reflected there.
Of course, once you do this, the Modified
Photos to Re-Publish section goes away,
because now all your photos are published.
Okay, so that's the Flickr Publish Services,
and now that you've learned how that
works, setting up your hard drive for drag-
and-drop publishing is a cinch, so we'll do
that next.