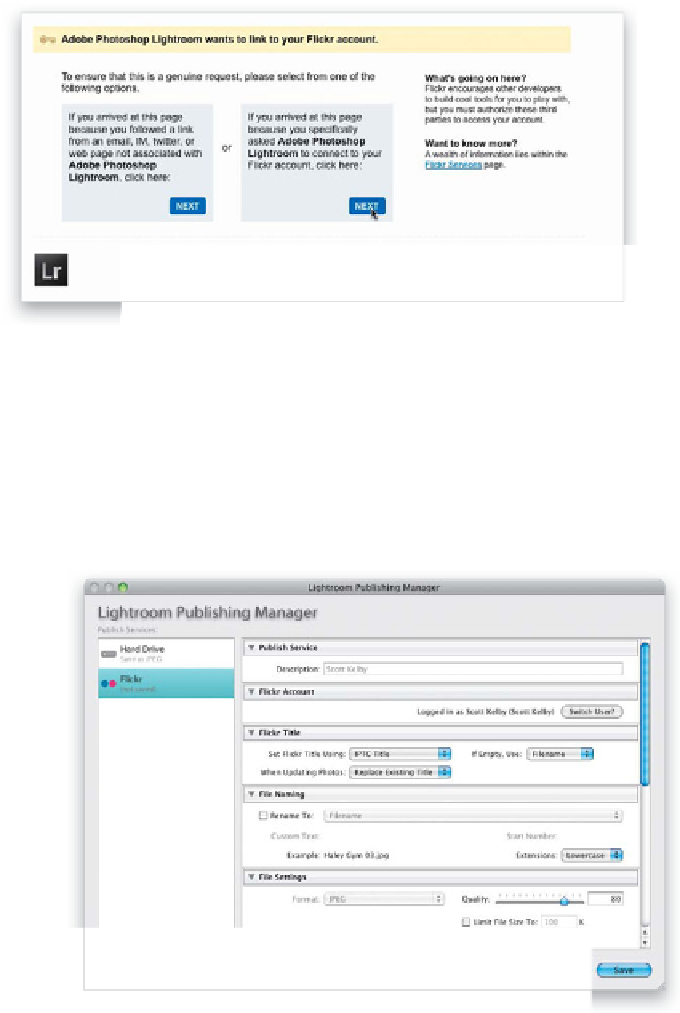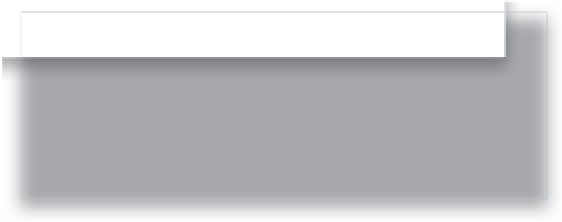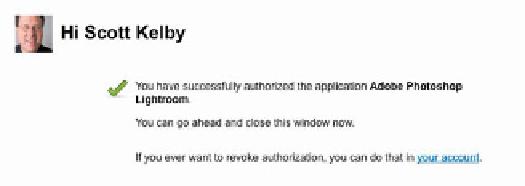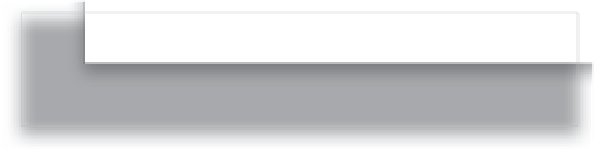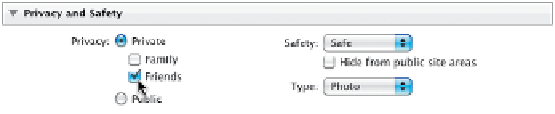Graphics Programs Reference
In-Depth Information
Step Three:
Once you log into your Yahoo account and
get to Flickr (if you don't already have a
Flickr account, and want to use this feature,
go ahead and at least sign up for their free
account through Yahoo), you'll find a page
with something similar to what you see at
the top here, asking if you got there from
a separate webpage, or if you got there
directly from Lightroom (which you did).
So, click the blue Next button on the right
(shown circled here in red) and it takes you
to a page where you authorize Flickr to talk
back and forth to Lightroom. Once you do,
you'll get a confirmation page like the one
you see at the bottom here (but of course,
it won't say “Hi Scott Kelby.” If it does, you
have an entirely different problem). ;-)
Now, back to the Lightroom part.
Step Four:
Once you're done on the Flickr approval
page, go back to Lightroom, and now
all you have to do is set up the export
options like usual (choosing your file
format, whether you want sharpening
added, watermarking added, etc.), but
when you get to the bottom, you'll see
options for Flickr's Privacy and Safety
control (shown here at the bottom) for
the images you're going to upload, so
make your choices there now, then click
the Save button to save this setup as
your Flickr Publish Service.
Continued