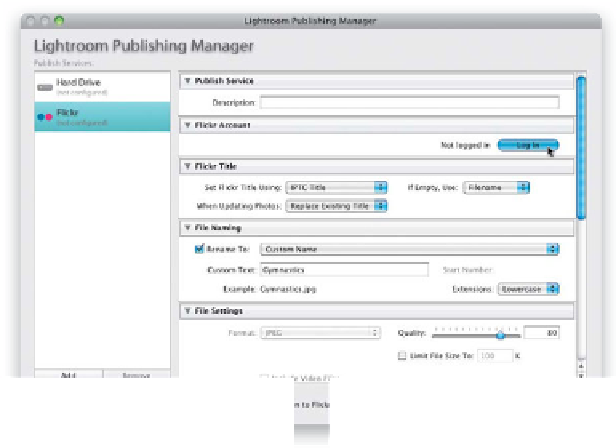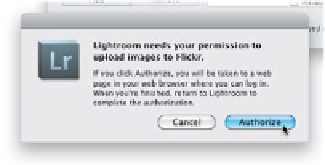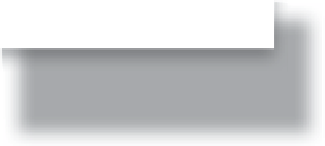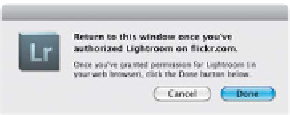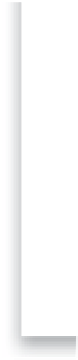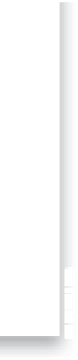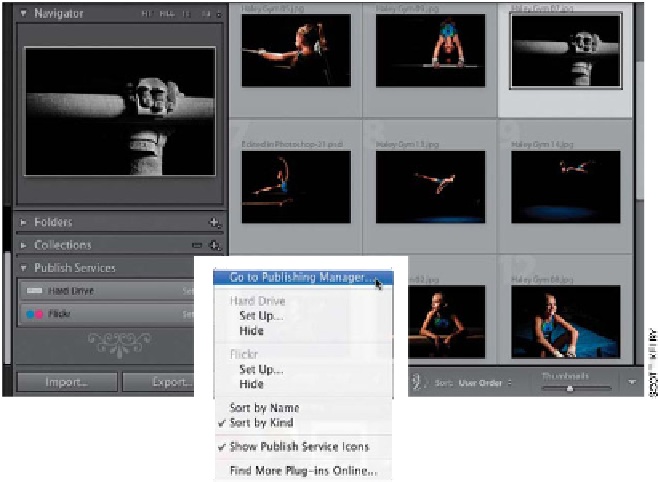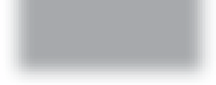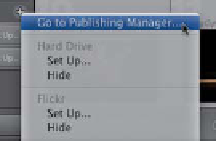Graphics Programs Reference
In-Depth Information
In Lightroom 3, Adobe added a handy drag-and-drop way to get your images
from Lightroom directly to online photo sharing sites like Flickr.com, to other
hard drives, or even to your iPhone. Beyond that, it also helps you keep track of
your published images, so the most recent versions of them are the ones that
are published. This feature is called “Publish Services,” and if you take just a few
minutes to set this up now, it'll save you a load of time whenever you want to
post images online, or save images to your hard drive or external hard drive.
with Just Two Clicks
Step One:
The Publish Services panel is in the left
side Panels area of the Library module.
By default, it has two templates waiting for
you to set them up: (1) your hard drive,
and (2) Flickr (the online photo sharing
site). You set up either of these by clicking
on the Set Up button on the right side of
each (it doesn't exactly look like a button,
but it does say Set Up, and you can click
on it, so technically—it's a button). If you
want to create a new one, click on the +
(plus sign) button that appears on the
right side of the panel header and choose
Go to Publishing Manager
(as shown
here). For this project, let's just go ahead
and click on Set Up next to Flickr.
Step Two:
The main section of the Lightroom
Publishing Manager dialog looks pretty
much like the regular Export dialog, with
two exceptions: (1) near the top, there
are Publish Service, and Flickr Account
and Title sections, and (2) at the bottom
there are Flickr account options for how
your photos will be displayed (Privacy and
Safety). We'll start up top with the Log In
button. Click on it and a dialog appears
(shown on the bottom left) asking you to
click the Authorize button to jump over
to the Flickr website, so you can give Flickr
permission to work with Lightroom, so go
ahead and click Authorize. Now the dialog
changes to tell you that once you're done
at Flickr.com, you'll need to come back to
Lightroom to finish setting everything up
(as shown on the bottom right).