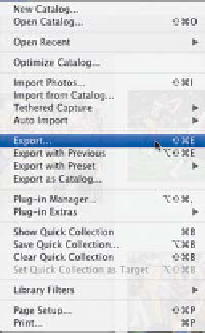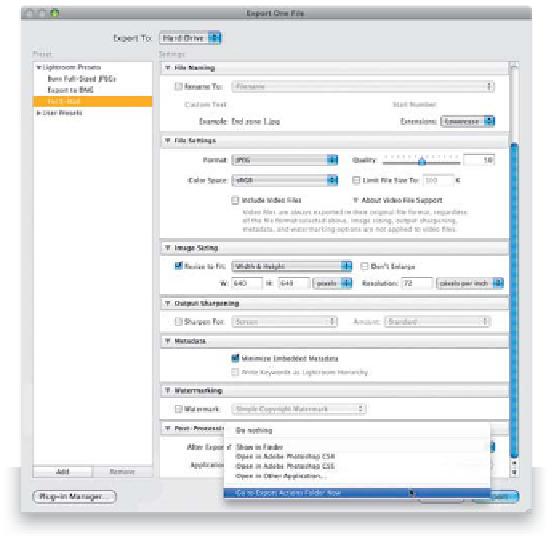Graphics Programs Reference
In-Depth Information
Lightroom does have an export to email feature, but it only processes your
photos as small-sized JPEGs, so they're easier for emailing, and sticks them in
a folder. However, if you take just a minute to tweak this feature, it can do so
much more. In fact, it can process the photos as JPEGs for emailing, then launch
your email application, and attach your photos to the email—all automatically.
Then you're really emailing from Lightroom, not just getting a folder full of
small JPEGs. Here's how to set it up (luckily, it's surprisingly easy):
Emailing Photos
Step One:
The key to getting the full automation
I just mentioned in the introduction to
this tutorial is to create what's called an
Export action, which is basically telling
Lightroom what to do after it exports the
photos as small JPEGs. In our case, we're
going to ask Lightroom to launch our
default email application and attach our
photos. You set this up in two places:
(1) in the Export dialog, and (2) on your
computer itself (don't worry—it's easy).
Start by going to the File menu and
choosing Export (as shown here), or press
Command-Shift-E (PC: Ctrl-Shift-E)
.
Step Two:
When the Export dialog appears, first click
on the For E-Mail preset (under the Light-
room Presets in the Preset section on the
left) to see some of the basic email settings.
Then scroll to the bottom of the dialog to
the Post-Processing section, and from the
After Export pop-up menu, choose
Go
to Export Actions Folder Now
(as shown
here).
Note:
On a PC, this will only allow
you to attach one photo to your email. For
a better solution, see Step Seven.