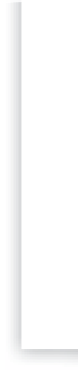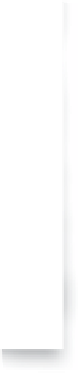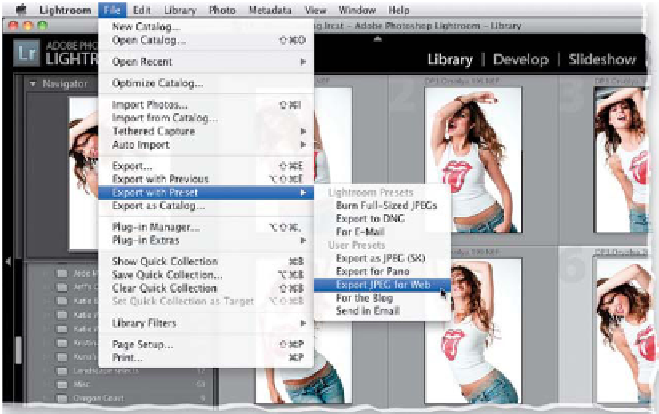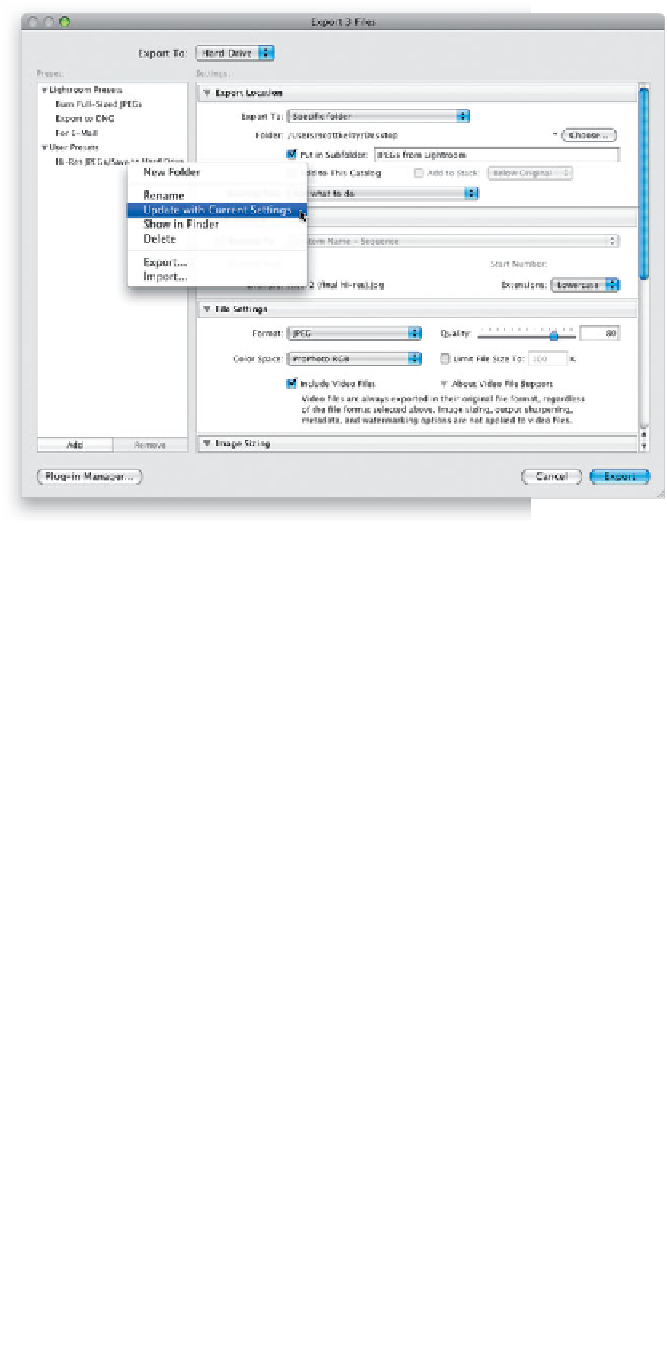Graphics Programs Reference
In-Depth Information
Step 15:
Once you click the Create button, your
preset is added to the Preset section (on
the left side of the dialog, under User
Presets), and from now on you're just
one click away from exporting JPEGs
your way. If you decide you want to
make a change to your preset (as I did
in this case, where I changed the Color
Space to ProPhoto RGB, and I turned
the Watermark checkbox off), you can
update it with your current settings
by Right-clicking on your preset, and
from the pop-up menu that appears,
choosing
Update with Current Settings
(as shown here).
While you're here, you might want to
create a second custom preset—one for
exporting JPEGs for use in online Web
galleries. To do that, you might lower the
Image Sizing Resolution setting to 72 ppi,
change your sharpening to Screen, set
Amount to Standard, and you might want
to turn the Watermark checkbox back
on to help prevent misuse of your images.
Then you'd click the Add button to create
a new preset named something like Export
JPEG for Web.
Step 16:
Now that you've created your own
presets, you can save time and skip the
whole Export dialog thing altogether by
just selecting the photos you want to
export, then going under Lightroom's
File menu, under
Export with Preset
,
and choosing the export preset you
want (in this example, I'm choosing the
Export JPEG for Web preset). When you
choose it this way, it just goes and
exports the photos with no further
input from you. Sweet!