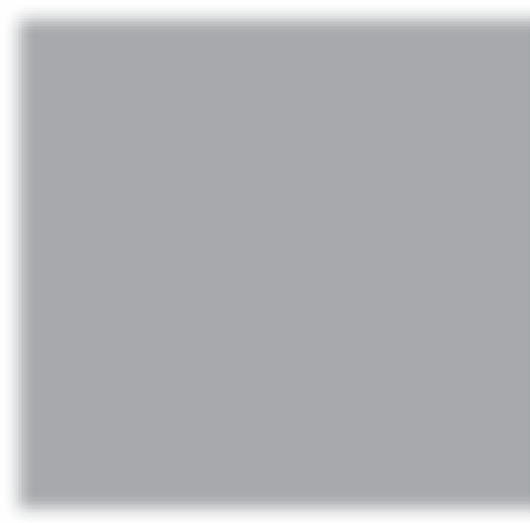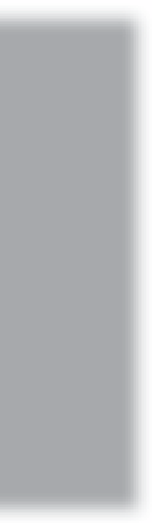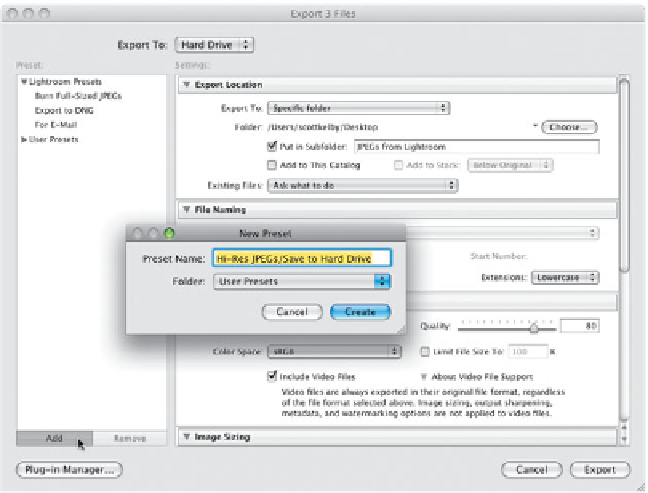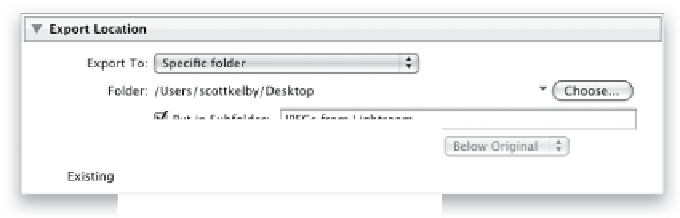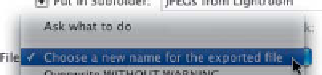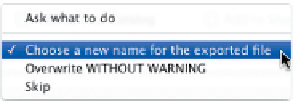Graphics Programs Reference
In-Depth Information
Step 13:
If you know you always want your exported
JPEGs saved in a specific folder, go back up
to the Export Location section, click the
Choose button, and choose that folder.
Now, what happens if you go to export a
photo as a JPEG into that folder, and there's
already a photo with the same name in it
(maybe from a previous export)? Should
Lightroom just automatically overwrite this
existing file with the new one you're export-
ing now, or do you want to give this new
file a different name, so it doesn't delete the
file already in that folder? You get to choose
how Lightroom handles this problem using
the Existing Files pop-up menu (shown
here). I pick
Choose a New Name for the
Exported File
(as seen here). That way,
I don't accidentally overwrite a file I meant
to keep. By the way, when you choose Skip,
if it sees a file already in that folder with
the same name, it doesn't export the JPEG
image—instead, it just skips it.
TIP: Rename Files When Using
a Preset
Before you export your photos, make sure
you give your files a new custom name, or
the shots from your hockey game will be
named StonesShirt-1.jpg, StonesShirt-2.jpg,
and so on.
Step 14:
Now you can save your custom settings
as a preset: click the Add button at the
bottom-left corner of the dialog (shown
circled here in red), and then give your
new preset a name (in this case, I used
Hi-Res JPEGs/Save to Hard Drive. That
name lets me know exactly what I'm
exporting, and where they're going).