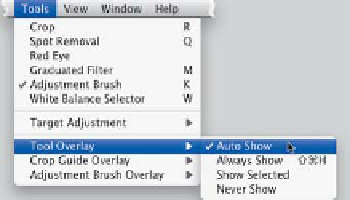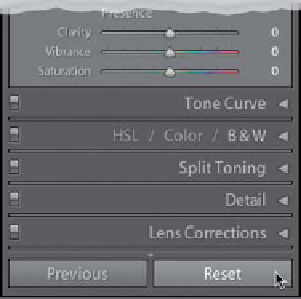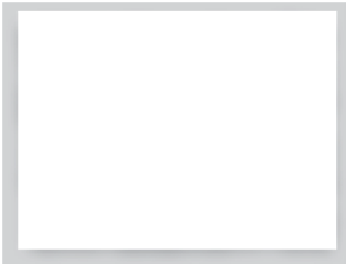Graphics Programs Reference
In-Depth Information
Lightroom Killer Tips
> >
(PC: Ctrl) key and click-and-drag out
a selection around your spot (start by
clicking just to the upper left of the spot,
then drag across the spot at a 45° angle).
As you do, it lays down a starting point
and then your circle drags right over
the spot.
choose
Auto Show
. That way, the pins
disappear when you move the cursor
outside your photo, but then if you
move your cursor back over it again to
start painting, they reappear.
▼
Using the Detail Panel's
Preview for Cleaning Up Spots
▼
Yo u Ca n A l w ays S t a r t O ve r —
Even with Virtual Copies
Since none of your edits in Lightroom
are applied to the real photo, until you
actually leave Lightroom (by jumping
over to Photoshop, or exporting as a
JPEG or TIFF), you can always start over
by pressing the Reset button at the
bottom of the right side Panels area.
Better yet, if you've been working on a
photo and make a virtual copy, you can
even reset the virtual copy to how the
image looked when you first brought it
into Lightroom.
▼
Undos That Last Forever
If you use Photoshop, you probably
already know that the History panel
there just keeps track of your last 20
steps (so, you basically have 20 undos),
and if you close the document, those
The Detail panel's preview window was
designed to give you a 100% (1:1) view
of your image, so you can really see the
effects of your sharpening and noise
adjustments. But it's also great to keep
it open when you're removing spots,
because you leave the main image at
Fit in Window size, and still see the area
you're fixing up close in the Detail panel's
preview window.
undos go away. However, in Lightroom,
every single change you make to your
photo inside Lightroom is tracked and
when you change images, or close
Lightroom, your unlimited undos are
saved. So even if you come back to that
photo a year later, you'll always be able
to undo what you did.
▼ Another Noise
Reduction Strategy
The Noise Reduction section, in the
Detail panel, does a much better job
in Lightroom 3, but if you're not happy
with it or it's not working for you, try
what I've done in previous versions of
Lightroom: jump over to Photoshop and
use a plug-in called Noiseware Profes-
sional, which does just an amazing job.
You can download a trial copy from their
website at
www.noiseware.com
and
install it in Photoshop (so, you'd jump
from Lightroom to Photoshop, run the
Noiseware plug-in using their excellent
built-in presets, and then save the file
to come back into Lightroom).
▼
What to Do If You Can't See
Yo u r Ad j u s t m e n t B r u s h
▼
To o l O ve r l ay (G r i d ) O p t i o n s
When using the Crop Overlay tool,
you can have the grid that appears
over your image only appear when
you're actually moving the crop border
itself (which is really the only time you
need to see that grid anyway, right?).
Just go to the toolbar, below the Pre-
view area, and from the Tool Overlay
pop-up menu choose
Auto
.
▼ Choosing Brush Size
When using the Spot Removal tool,
you can press-and-hold the Command
If you start painting and can't see the
brush or the pins it creates, go under
the Tools menu, under Tool Overlay, and