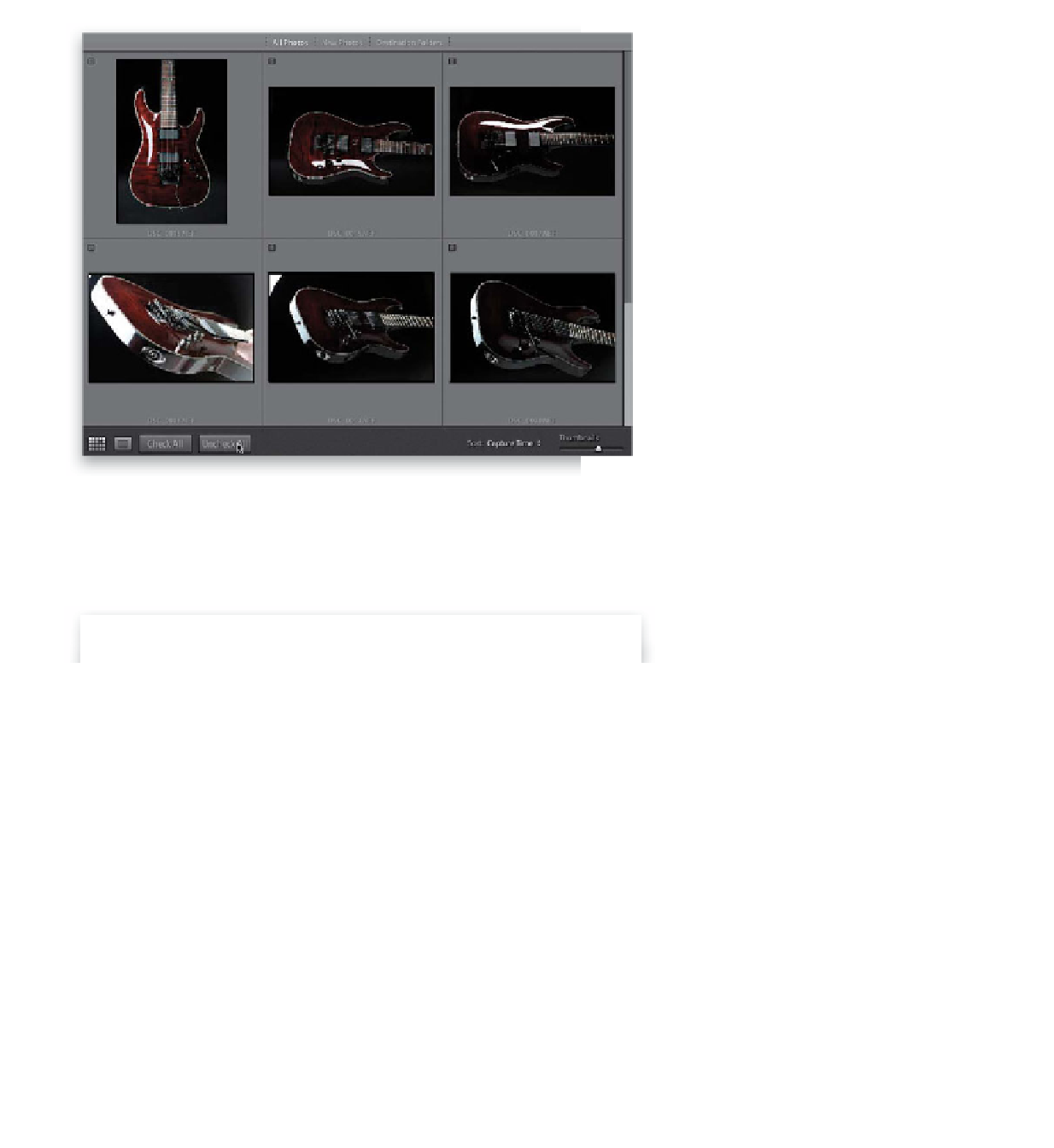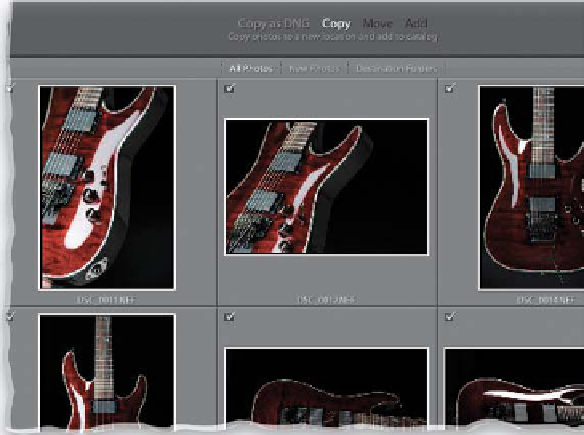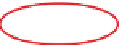Graphics Programs Reference
In-Depth Information
Step Five:
Now, what if you have 300+ photos on
your memory card, but you only want a
handful of these imported? Then you'd
click the Uncheck All button at the
bottom left of the Preview area (which
unchecks every photo), and
Command-
click (PC: Ctrl-click)
on just the photos
you want to import. Then, turn on the
checkbox for any of these selected pho-
tos, and all the selected photos become
checked and will be imported. Also, if you
choose
Checked State
from the Sort pop-
up menu (beneath the Preview area), all
of the images you checked will appear to-
gether at the top of the Preview area.
TIP: Selecting Multiple Photos
If the photos you want are contiguous,
then click on the first photo, press-and-
hold the Shift key, scroll down to the
last photo, and click on it to select all
the photos in between at once.
Step Six:
At the top center of the Import window,
you get to choose whether you want to copy
the files “as is” (Copy) or Copy as DNG to
convert them to Adobe's DNG format as
they're being imported (if you're not familiar
with the advantages of Adobe's DNG [digital
negative] file format, turn to page 33). Luck-
ily, there's no wrong answer here, so if at
this point you're unsure of what to do, for
now just choose the default setting of Copy,
which copies the images off the card onto
your computer (or external drive) and im-
ports them into Lightroom. Neither choice
moves your originals off the card (you'll
notice Move is grayed out), it only copies
them, so if there's a serious problem during
import (hey, it happens), you still have the
originals on your memory card.
Continued