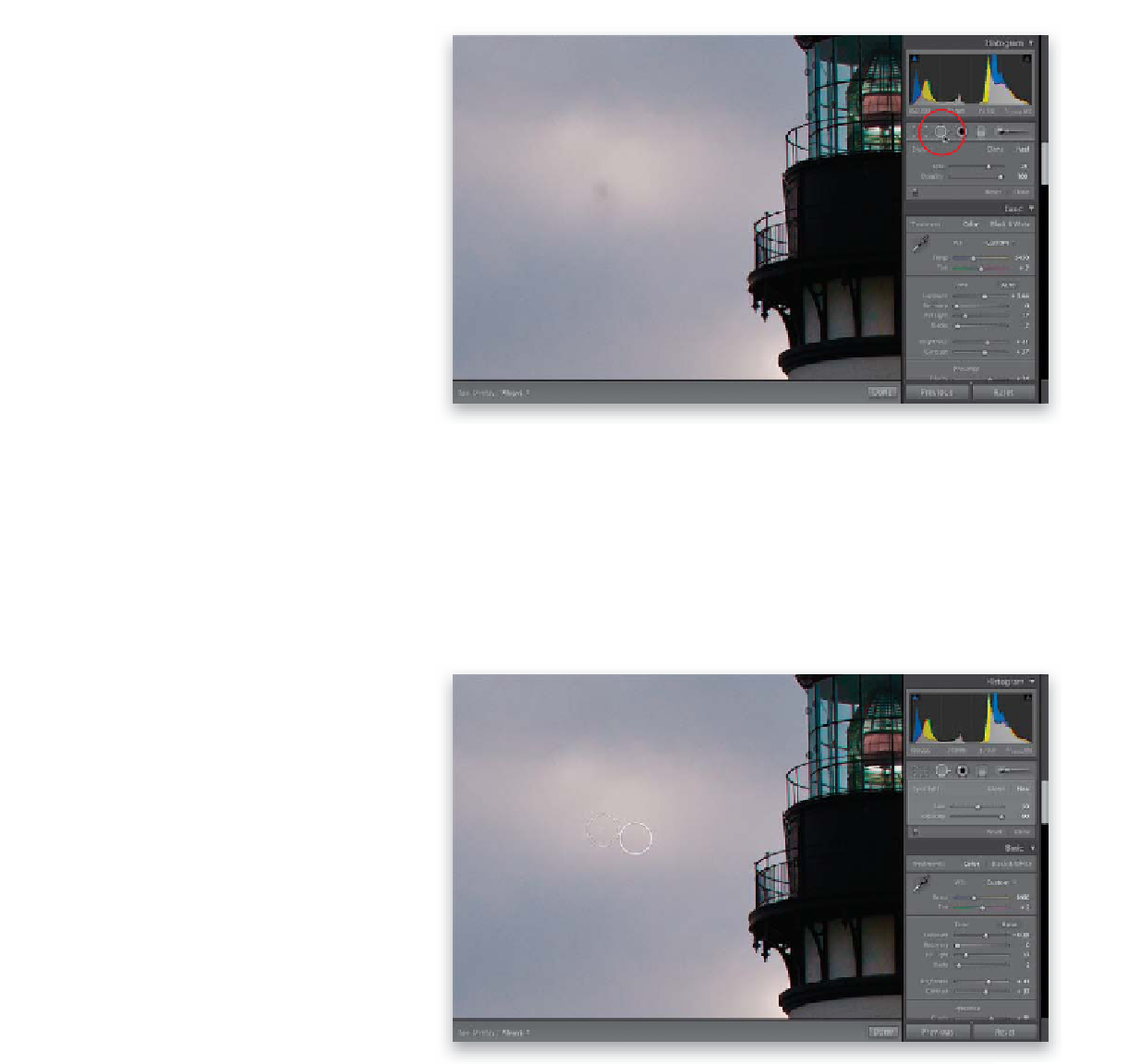Graphics Programs Reference
In-Depth Information
Step Three:
Click on the Spot Removal tool in the
toolbox right below the histogram at
the top of the right side Panels area, and
the options for this tool will pop down
below it. There are two choices for how
this tool fixes your spots—Clone or Heal—
but you get the best results by leaving
it set on Heal. The only reason ever to
switch it to Clone is if the spot you're
trying to remove is either on, or very near,
the edge of something (like the edge of
a building, or a car, etc.), or it's near the
outside edge of the image itself. The reason
is the Heal function doesn't like edges and
it will often smudge, rather than hide, the
spot, so if that happens, I switch to Clone
and try again. Other than that, I'm a healer
(so to speak).
Step Four:
Now, take the Spot Removal tool and
move it directly over the spot you want
to remove. Use the Size slider to make
the round brush cursor just a little larger
than the spot itself. You can also use the
Left and Right Bracket keys, found to the
immediate right of the letter P on your
keyboard, to change the size. Each time
you press the
Right Bracket (]) key
, it
makes the circle larger; the
Left Bracket
([ ) key
makes it smaller. Now don't paint
with this tool, just click it once and it will
quickly search for a clean nearby area, then
it samples that area to make your fix (and
it's pretty darn clever about choosing the
right area—it's not perfect, but it does a
surprisingly good job).