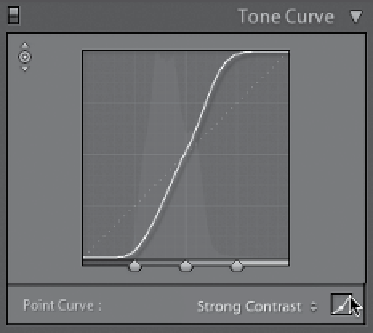Graphics Programs Reference
In-Depth Information
Step Seven:
The final method of adjusting the tone
curve is to simply click-and-drag the four
Region sliders (Highlights, Lights, Darks,
and Shadows) near the bottom of the
panel, and as you do, it adjusts the shape
of the curve. Here, I dragged the Highlights
slider to the far right to brighten the high-
lights. I dragged the Darks and Shadows
sliders pretty far to the left to make the
trees and grass much darker, and I moved
the Lights slider quite a bit to the right to
bring out some upper midtones and lower
highlights. Also, if you look at the sliders
themselves, they have the same little gra-
dients behind them like in the Basic panel,
so you know which way to drag (toward
white to make that adjustment lighter, or
toward black to make it darker). By the
way, when you adjust a curve point (no
matter which method you choose), a gray
shaded area appears in the graph showing
you the curve's boundary (how far you can
drag the curve in either direction).
Step Eight:
So, that's the scoop. To adjust your photo's
contrast, you're going to either: (a) use
a preset contrast curve from the Point
Curve pop-up menu, (b) use the TAT and
click-and-drag up/down in your photo to
adjust the curve, (c) use either one of
those two, then move the point up/down
using the
Arrow keys
on your keyboard,
or (d) manually adjust the curve using the
Region sliders.
Note:
If you find that you're
not using the sliders, you can save space by
hiding them from view: click on the Point
Curve button to the right of the Point
Curve pop-up menu (shown circled here
in red). If you decide you want them back
one day, click that same button again.
Continued