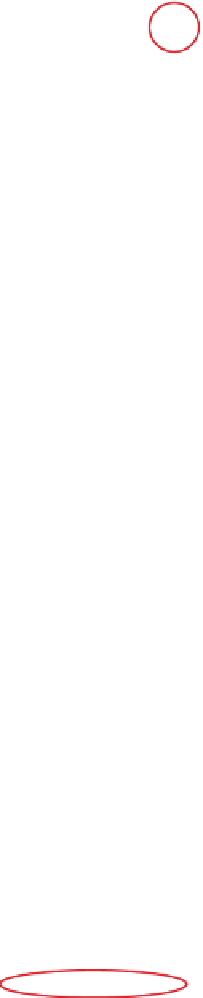Graphics Programs Reference
In-Depth Information
Step Three:
If you look again at the Histogram panel at
the top of the right side Panels area, you'll
see a triangle in the top-right corner. That
is the highlight clipping warning triangle,
and ideally, this triangle should always stay
solid black. If it turns blue, it means you're
losing highlight detail, but just in the Blue
channel (which isn't great, but it's not
the worst thing in the world). If it's red or
green, you're losing detail in that channel.
However, the worst-case scenario is that it
appears solid white (as shown here), which
means all three channels have lost detail,
and your highlights are totally clipped
(I call this the “Triangle of Death!”). But
here's the critical question: Are you clip-
ping off highlights in an area of important
detail? If not, you can ignore the warning
(for example, if you have a shot where you
can see the sun, that sun is going to clip,
but there's no detail there anyway, so we
ignore it). To find out where you're clipping,
click on that white triangle, and the areas
that are clipping will appear in solid red
(as seen here, where #21's and #50's white
football jerseys have lots of clipped areas).
Step Four:
In our example here, those jerseys defi-
nitely should have detail. If you lower the
Exposure slider, the clipping will go away,
but your exposure will be too dark again.
If this happens to you (and believe me, it
will), then grab the Recovery slider—one
of the most brilliant features in all of Light-
room. As you click-and-drag the Recovery
slider to the right, it only pulls back the
very brightest highlights (those super-bright
areas that were clipping), so it doesn't trash
your overall exposure—you just drag to the
right until the red warnings on your photo
go away, and your triangle is black again
(as shown here). This is a double-win—you
get the brighter exposure the photo needs,
but you avoid the clipped highlights that
it would normally bring.
Continued