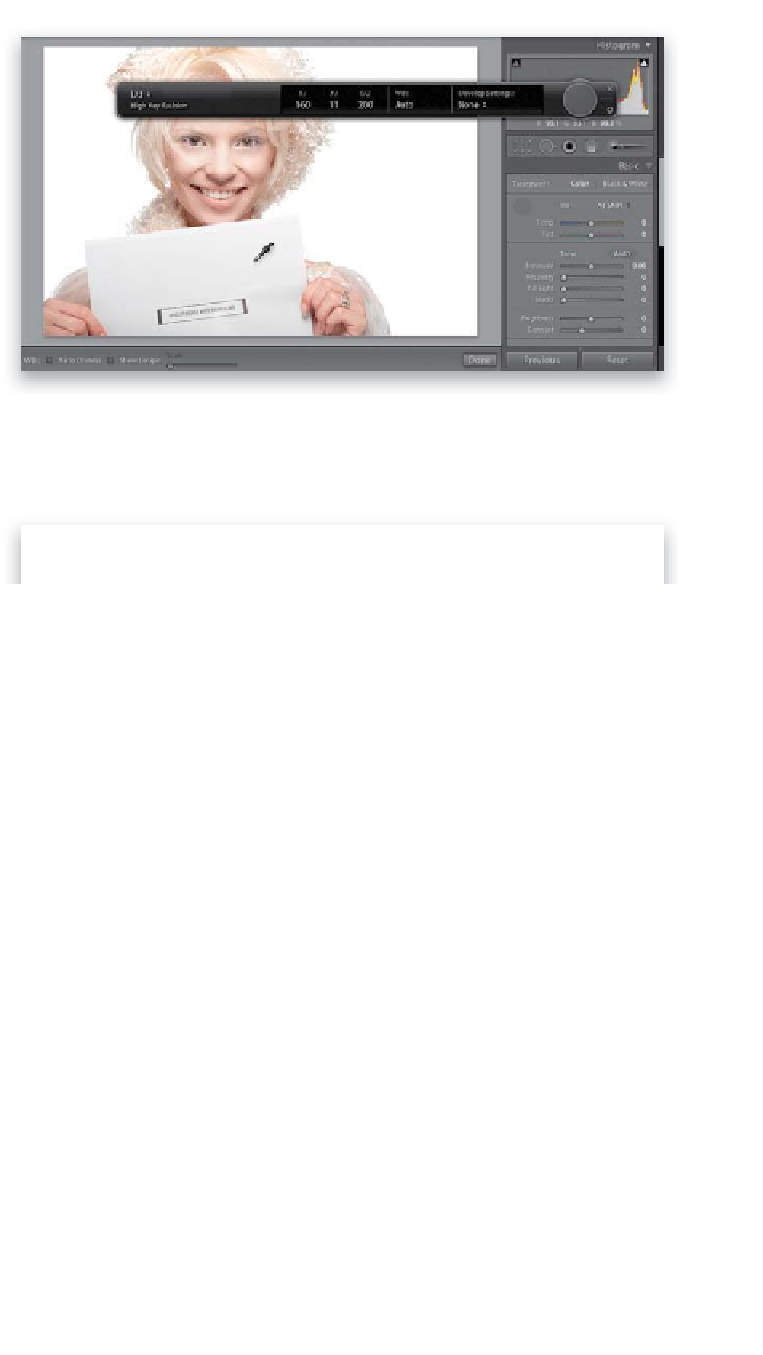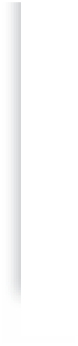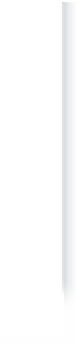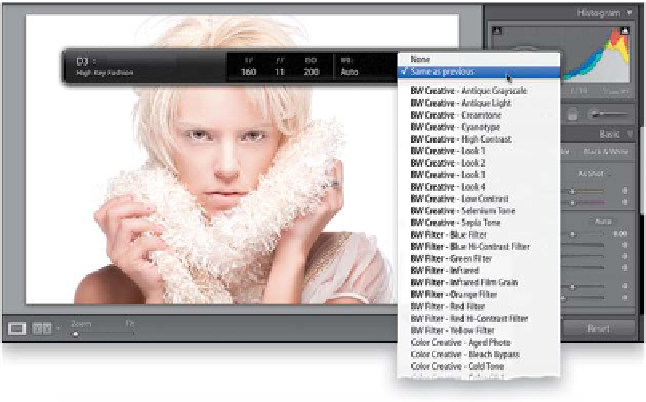Graphics Programs Reference
In-Depth Information
Step Three:
When the photo with the gray card ap-
pears in Lightroom, get the White Balance
Selector tool
(W)
from the top of the
Develop module's Basic panel, and click
it once on the gray card in the photo (as
shown here). That's it—your white balance
is now properly set for this photo. Now,
we're going to take that white balance
setting and use it to automatically fix the
rest of the photos as they're imported.
Step Four:
Go back to the Tethered Capture window
(press
Command-T [PC: Ctrl-T]
if it's no
longer visible) and on the right side, from
the Develop Settings pop-up menu, choose
Same as Previous
. That's it—now you can
take the gray card out of the scene (or get
it back from your subject, whose probably
tired of holding it by now), and you can go
back to shooting. As the next photos you
shoot come into Lightroom, they will have
that custom white balance you set to the
first image applied to the rest of them
automatically. So, now not only will you
see the proper white balance for the rest
of the shoot, that's just another thing
you don't have to mess with in post-
production afterwards. Again, a big
thanks to my publisher, Peachpit Press,
for allowing me to include this gray card
in the topic for you.