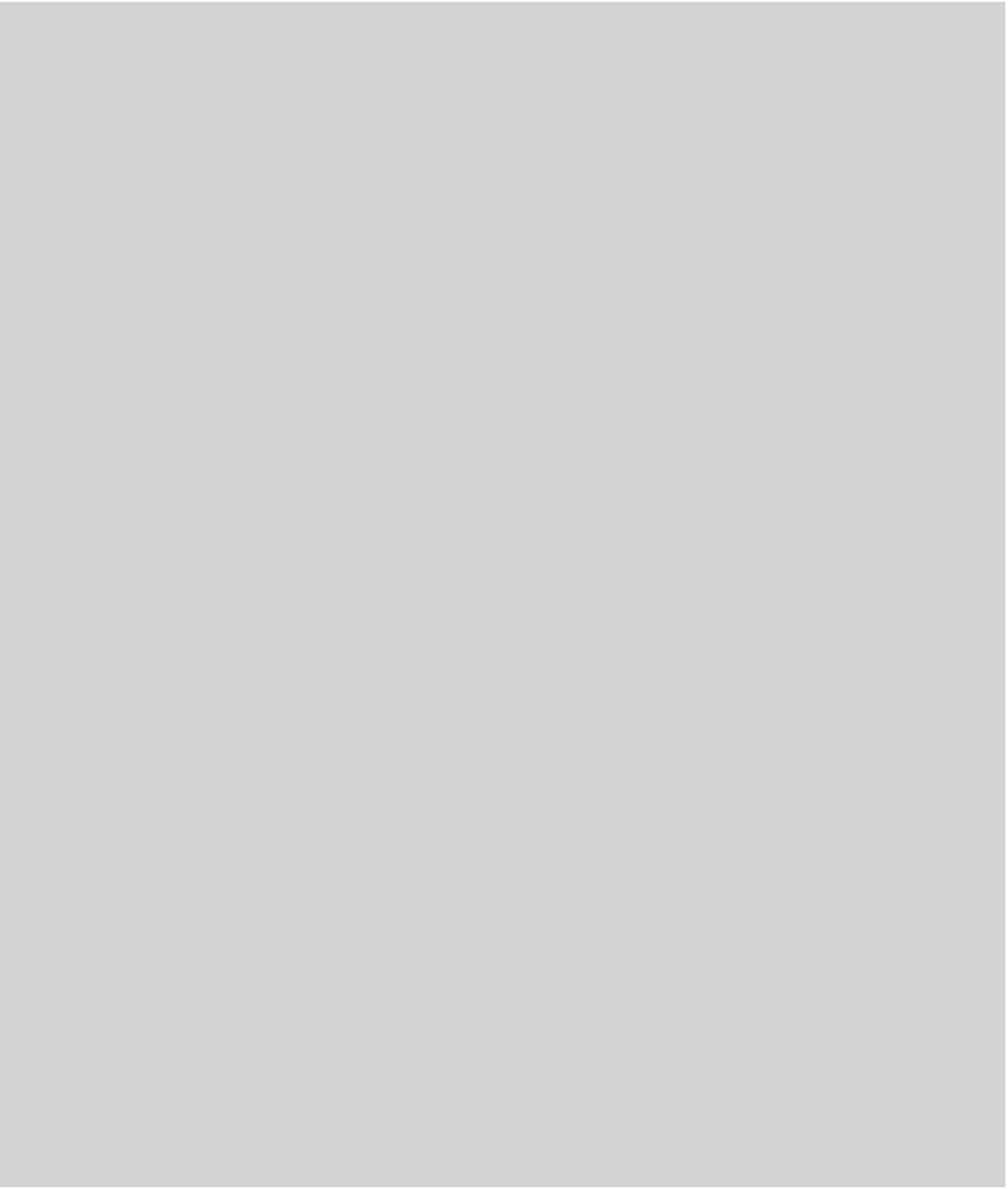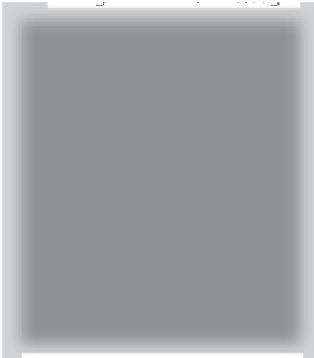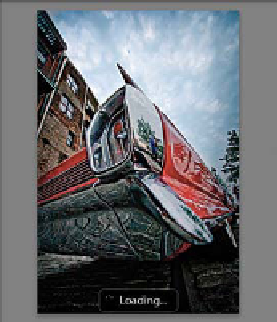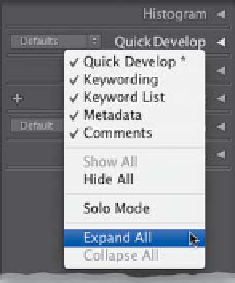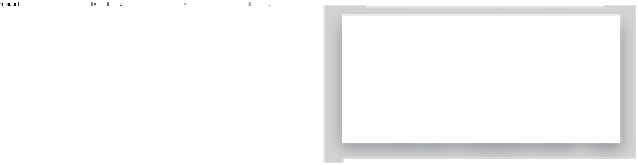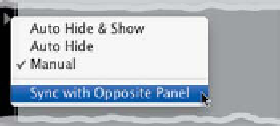Graphics Programs Reference
In-Depth Information
Lightroom Killer Tips
> >
your Green label “Approved,” and your
Yellow label “Awaiting Client Approval,”
and so on). You do this by going under
the Metadata menu, under Color Label
Set, and choosing
Edit
to bring up the
Edit Color Label Set dialog. Now, just
type in your new names (right over the
old names). The numbers to the right of
the first four color labels are the key-
board shortcuts for applying those labels
Spacebar Loupe Tricks
If you want to see your currently selected
photo zoomed in to Loupe view, just
press the
Spacebar
. Once it's zoomed
in like that, press the Spacebar again,
and it zooms in to whatever magnifica-
tion (zoom factor) you chose last in the
Navigator panel's header (by default,
it zooms to 1:1, but if you click on a dif-
ferent zoom factor, it will toggle back
and forth between the view you were
in first and the zoom factor you clicked
on). Once zoomed in, you can move
around your image by just clicking-
and-dragging on it.
▼
▼
Opening All Panels at Once
If you want every panel expanded in
a particular side panel, just Right-click
on any panel's header, then choose
Expand All
from the pop-up menu.
▼
Hiding the Render Messages
▼
Jump to a 100% View
Any time you want to quickly see your
image at a 100% full-size view, just press
the letter
Z
on your keyboard.
(Purple doesn't have a shortcut). When
you're done, choose
Save Current Set-
tings as New Preset
, from the Preset
pop-up menu at the top of the dialog,
and give your preset a name. Now, when
you apply a label, onscreen you'll see
“Approved” or “In Proofing” or whatever
you choose (plus, the Set Color Label
submenu [found under the Photo menu]
updates to show your new names).
▼
Changing Where
Lightroom Zooms
▼
How to Link Your Panels So
They Close Simultaneously
If you chose Minimal or Embedded &
Sidecar in the Render Previews pop-up
menu in the Import window, Light-
room is only going to render higher-
resolution previews when you look at
a larger view, and while it's rendering
these higher-res previews, it displays
a little “Loading” message. You'll see
these messages a lot, and if they get
on your nerves, you can turn them off
by pressing
Command-J (PC: Ctrl-J)
and, in the View Options dialog that
appears, click on the Loupe View tab
(up top), then in that section, turn off
the checkbox for Show Message When
Loading or Rendering Photos.
When you click to zoom in on a photo,
Lightroom magnifies the photo, but
if you want the area that you clicked
on to appear centered on the screen,
press
Command-, (comma; PC: Ctrl-,)
to bring up Lightroom's Preferences
dialog, then click on the Interface tab,
and at the bottom, turn on the checkbox
for Zoom Clicked Point to Center.
If you set your side panels to Manual (you
show and hide them by clicking on the
little gray triangles), you can set them up
to where if you close one side, the other
side closes, too (or if you close the top, the
bottom closes, too). To do this, Right-click
on one of those little gray triangles, and
from the pop-up menu that appears,
choose
Sync With Opposite Panel
.
▼
Give Your Labels Names
You can change the default names Light-
room uses for its Color Label feature from
the standard names of Red, Blue, Green,
etc. (for example, you might want to name