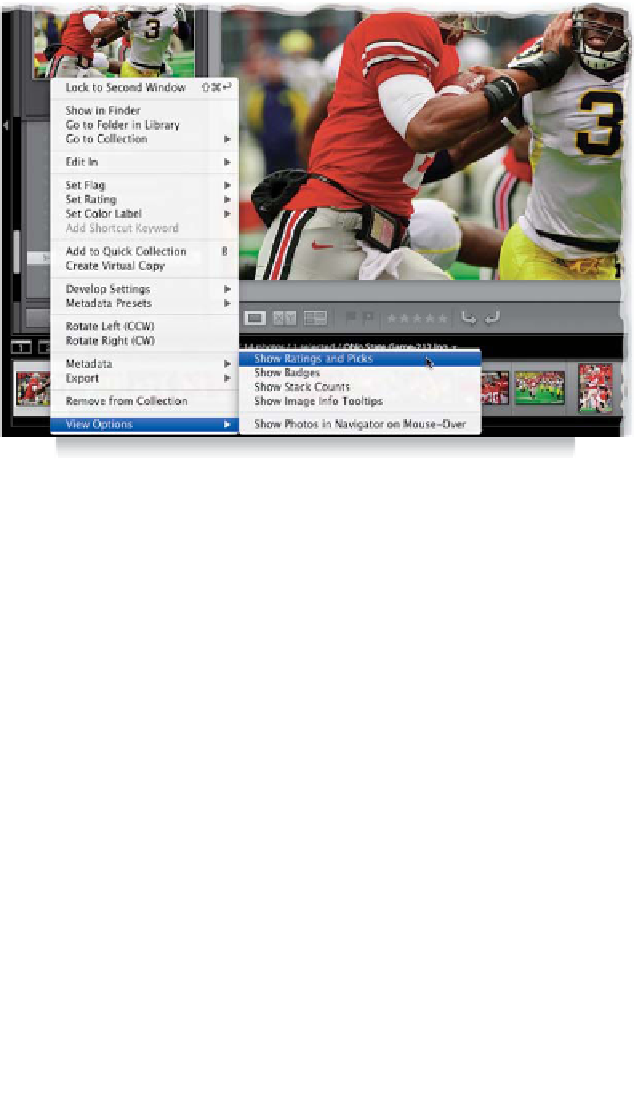Graphics Programs Reference
In-Depth Information
Just like you can choose what photo information is displayed in the Grid and Loupe
views, you can also choose what info gets displayed in the Filmstrip, as well. Because
the Filmstrip is pretty short in height, I think it's even more important to control
what goes on here, or it starts to look like a cluttered mess. Although I'm going to
show you how to turn on/off each line of info, my recommendation is to keep all the
Filmstrip info turned off to help avoid “info overload” and visual clutter in an already
busy interface. But, just in case, here's how to choose what's displayed down there:
Filmstrip Displays
Step One:
Right-click on any thumbnail down in the
Filmstrip and a pop-up menu will appear
(seen here). At the bottom of this menu
are the View Options for the Filmstrip.
There are four options: Show Ratings and
Picks will add tiny flags and star ratings to
your Filmstrip cells. If you choose Show
Badges, it adds mini-versions of the same
thumbnail badges you can see in the Grid
view (which show if the photo is in a collec-
tion, whether keywords have been applied,
whether the photo has been cropped, or if
the image has been adjusted in Lightroom).
Show Stack Counts will add a stack icon
with the number of images inside the stack.
The last choice, Show Image Info Tooltips,
kicks in when you hover your cursor over
an image in the Filmstrip—a little win-
dow pops up telling you the file's name,
the time and date it was taken, and its
size (in pixels).
Step Two:
Here's what the Filmstrip looks like when
these options are turned off (top) and with
all of them turned on (bottom). You can
see Picks flags, star ratings, and thumbnail
badges (with unsaved metadata warnings),
and I hovered my cursor over one of the
thumbnails, so you can see the little pop-
up window appear giving me info about
the photo. The choice is yours—clean
or cluttered.