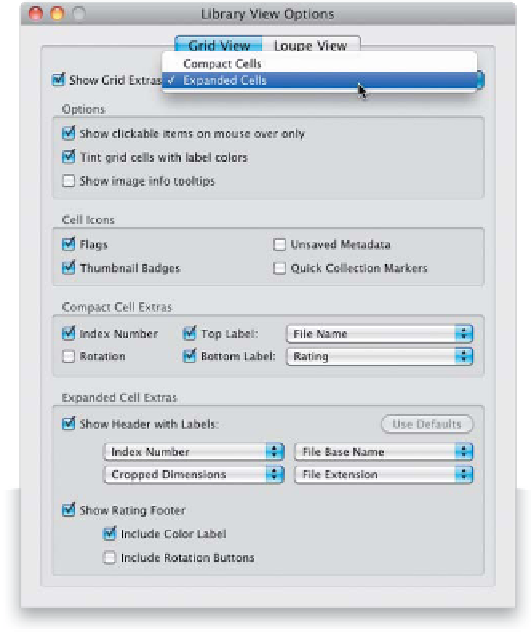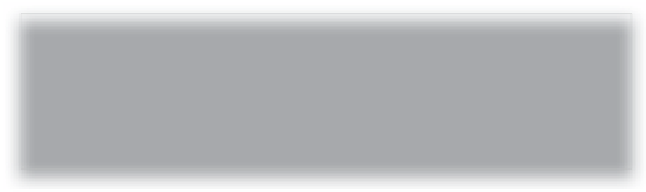Graphics Programs Reference
In-Depth Information
Those little cells that surround your thumbnails in Grid view can either be a
wealth of information or really distracting (depending on how you feel about
text and symbols surrounding your photos), but luckily you get to totally
customize not only how much info is visible, but in some cases, exactly which
type of info is displayed (of course, you learned in Chapter 1 that you can toggle
the cell info on/off by pressing the letter
J
on your keyboard). At least now when
that info is visible, it'll be just the info you care about.
See in Grid View
Step One:
Press
G
to jump to the Library module's
Grid view, then press
Command-J (PC:
Ctrl-J)
to bring up the Library View Options
dialog (shown here), and click on the Grid
View tab at the top (seen highlighted here).
At the top of the dialog, there's a pop-up
menu where you can choose the options for
what's visible in either the Expanded Cells
view or the Compact Cells view. The differ-
ence between the two is that you can view
more info in the Expanded Cells view.
Step Two:
We'll start at the top, in the Options section.
You can add a Pick flag and left/right rota-
tion arrows to your cell, and if you turn on
the Show Clickable Items on Mouse Over
Only checkbox, it means they'll stay hidden
until you move your mouse over a cell, then
they appear so you can click on them. If you
leave it unchecked, you'll see them all the
time. The Tint Grid Cells with Label Colors
checkbox only kicks in if you've applied a
color label to a photo. If you have, turning
this on tints the gray area around the pho-
to's thumbnail the same color as the label.