Database Reference
In-Depth Information
Showing a column
We check the
Show
checkbox so that we can see the column in the results.
Sometimes, we may just want to apply a criterion on a column, and not include it
in the resulting page. Here, we add the
phone
column, ask for it to be sorted, and
choose to show both the name and the phone number. We also ask for a sort on the
name in the ascending order. The sort will be done first by name, and then by the
phone number if the names are identical. This is because the name is in a column
criterion to the left of the phone column, and thus has a higher priority.
Updating the query
At any point, we can click the
Update
Query
button to see the progress of our
generated query. We have to click it at least once before executing the query. For
now, let's click it and see the query generated in the query area. In the following
examples, we will click
Update Query
after each modification.
We have selected two tables, but have not yet chosen any column from the
book
table. Hence, this table is not mentioned in the generated query.
Criteria
In the
Criteria
box, we can enter a condition (respecting the SQL
WHERE
clause's
syntax) for each of the corresponding columns. By default, we have two criteria
rows. To find all the authors with
Smith
in their names, we use a
LIKE
criterion
(
LIKE '%SMITH%'
) and click
Update Query
.

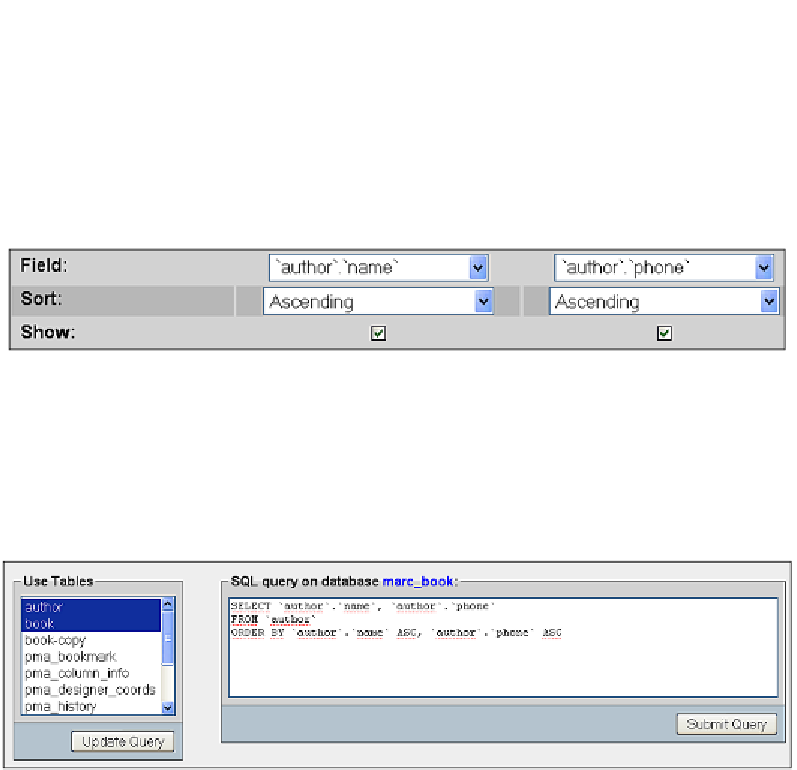
Search WWH ::

Custom Search