Database Reference
In-Depth Information
Figure 7.8: Excel Worksheet Showing Data Read by Selecting OK in Figure 7.3.
Example 7.2 Open a SAS Report Dataset (*.srx) Using SAS Add-In for
Microsoft Office
This example involves both SAS Enterprise Guide and Excel with the SAS Add-In for Microsoft Office
installed. SAS Add-In for Microsoft Office is used to read SAS datasets into an Excel workbook. The most
common type of SAS dataset is the familiar table of “Observations” and data “Variables”. These look much
like the Excel “Rows” and “Columns” of data. The second common, but not so well known, type of SAS
data file is the *.srx SAS report file. SAS Enterprise Guide can produce one of these files.
This example has the following general steps.
1.
Build a chart from the SASHELP.SHOES dataset with the Bar Chart Wizard. The chart was
plotted by Region and Inventory.
2.
Export the chart by using the Export SAS Report - Bar Chart option. This will create a file with
the .srx extension that the SAS Add-In for Microsoft Office can read into Excel as a bar chart. A
window will appear to allow you to save the report file anywhere on your network.
3.
Import the output SAS *.srx file into Excel.
Step 1: Build a bar chart using SAS Enterprise Guide.
Remember that in Example 5.3 we built a bar chart similar to Figure 7.9. This Example shows how to
create a *.srx file using SAS Enterprise Guide and read it into Excel using the SAS Add-In for Microsoft
Office. Here we will start with the bar chart already created and show how to create a *.srx file.
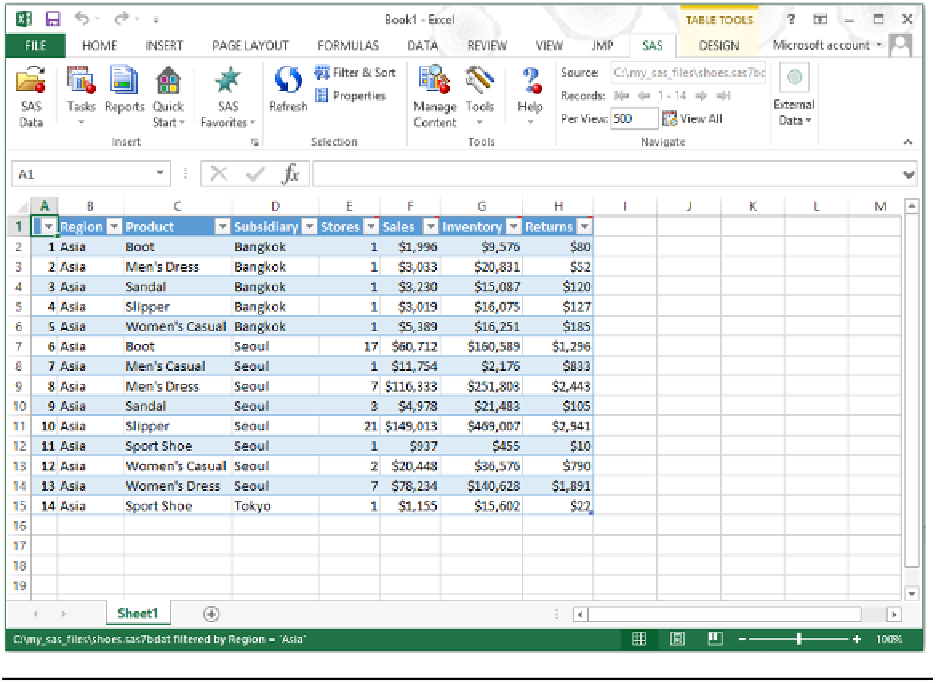
Search WWH ::

Custom Search