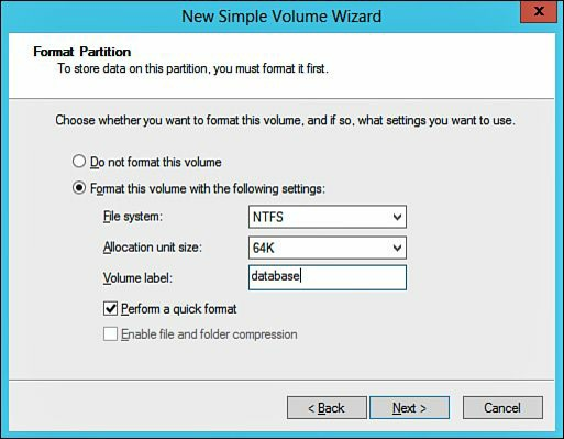Database Reference
In-Depth Information
Once the disks have been initialized and brought online, right-click the appropriate disk
and select
New Simple Volume
to bring up the New Simple Volume Wizard. In the
wizard, click
Next
to begin. Click
Next
on the Specify Volume Size page. On the
Assign Drive Letter or Path page, select the correct drive letter and click
Next
. On the
Format Partition page, change the
Allocation unit size
to
64K
, label the volume
appropriately, and click
Next
(see
Figure 11.12
). On the final page of the wizard, the
Completing the New Simple Volume Wizard, click
Finish
. Repeat these steps until all
the disks have been added for both SQL Servers' virtual machines.
Figure 11.12
Formatting the partition.
Tip
If Eager Thick Zeroed was not selected earlier, unchecking the
Perform a quick
format
option will force Windows to go and check every block of disk, thereby
having ESXi touch every block. For information on the type of disks supported by
ESXi hosts, see
http://kb.vmware.com/kb/1022242
.
For a detailed discussion on
We have completed adding additional VMDKs to our SQL Server virtual machines and
configured that storage appropriately (see
Figure 11.13
). We will not be doing any of
adapter queue depth. After the configuration has been stood up and tested, and the