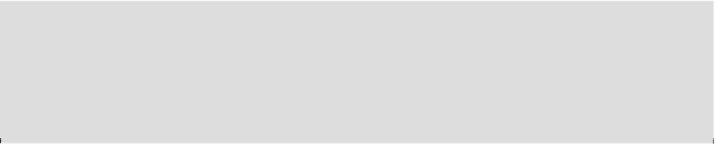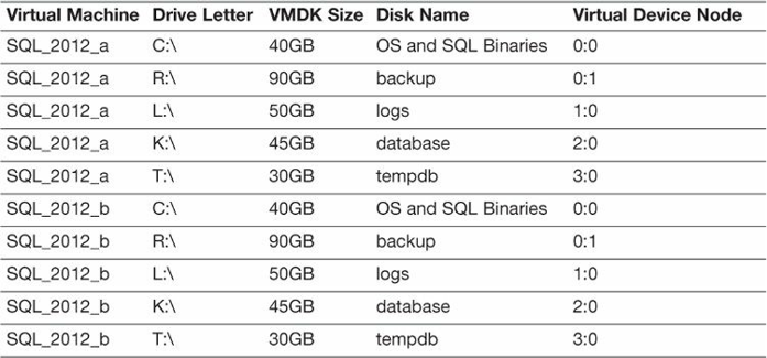Database Reference
In-Depth Information
SCSI0 is LSI Logic SAS since we are only putting the OS and backup
VMDKs on this adapter. For configurations in which we would put a
VMDK-hosting DB or log data, we would make this a Paravirtual SCSI
adapter. For more information on the differences between the LSI Logic
VMDK File Configuration Inside Guest Operating System
Now we are going to log in to our SQL VMs and configure the newly added storage.
After logging in, navigate to the Disk Management utility.
Tip
From a PowerShell prompt, type
diskmgmt.msc
to open the Disk Manager utility.
The recently added disks need to be brought online and initialized. Right-click each of
the newly added disks and select
Online
. After bringing all the added disks online,
right-click one of newly added disks and select
Initialize Disk
. A wizard opens; ensure
all the newly added disks are selected and select
OK
.
After the disks have been initialized, it is time to assign them drive letters. Before
clicking a disk, make sure you understand what the disk's purpose is so you can ensure
proper labeling to coincide with your VMDK layout. See
Table 11.3
for the layout used.
You will notice we are using the same drive mapping for both virtual machines; ensure
that whatever your drive-letter-naming scheme is, both virtual machines are identical to
one another.
Table 11.3
VMDK File Layout on Virtual Machines with Drive Letter Mappings