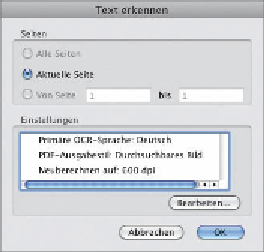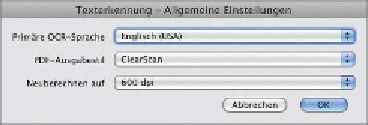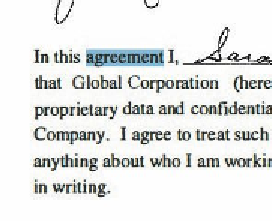Graphics Programs Reference
In-Depth Information
4
Klicken Sie in der Texterkennung-Palette auf »In dieser Datei«.
Acrobat zeigt das Dialogfenster »Text erkennen« an.
5
Achten Sie darauf, dass im Bereich »Seiten« des Dialogfensters die
Option »Aktuelle Seite« gewählt ist und klicken Sie auf »Bearbei-
ten«, um die Einstellungen für die Konvertierung zu bearbeiten.
6
Wählen Sie im Dialogfenster »Texterkennung - Allgemeine
Einstellungen« im Menü »PDF Ausgabestil« die Option »Clear-
Scan«. Für den englischen Text wählen Sie im Einblendmenü
»Primäre OCR-Sprache« die Option »Englisch (USA)«.
Hinweis:
Acrobat
konvertiert das Doku-
ment standardmäßig
in ein durchsuchbares
Bild. Sie können auch
mit dieser Einstellung
Dokumente konvertie-
ren, aber mit ClearScan
erzielen Sie häuig
kräftigere und feinere
Textkonvertierungen.
ClearScan konvertiert die Datei mit skalierbarem Text und Bildern,
so dass Sie beides in Acrobat bearbeiten können.
7
Klicken Sie auf OK, um das Dialogfenster »Texterkennung - All-
gemeine Einstellungen« zu schließen, und klicken Sie erneut auf
OK, um auch das Dialogfenster »Texterkennung« zu schließen
und ClearScan zu starten.
Acrobat konvertiert das Dokument.
8
Wählen Sie mit dem Auswahl-
Werkzeug ein Wort auf der
Seite. Acrobat hat das Bild in
bearbeitbaren und durchsuch-
baren Text konvertiert.
9
Klicken Sie in der Texter-
ken nung-Palette auf »Erste
Problemstelle suchen«. Acro-
bat durchsucht das Dokument und ermittelt alle Wörter, die