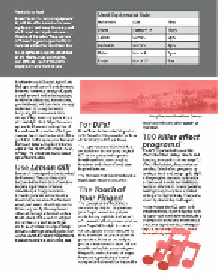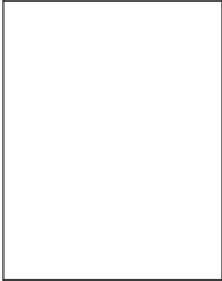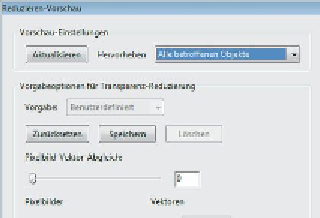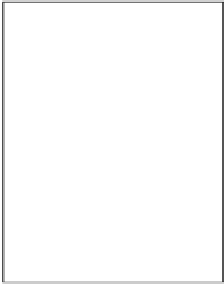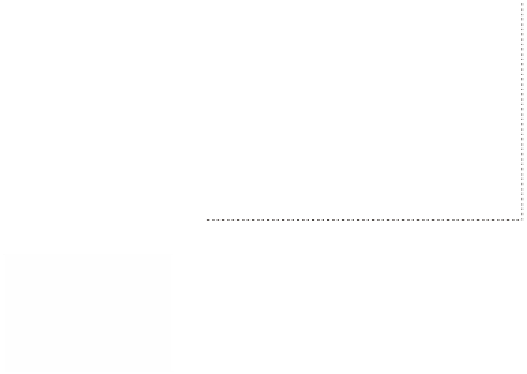Graphics Programs Reference
In-Depth Information
Wählen Sie im Bereich »Vorgabeoptionen für Transparenz-Redu-
zierung« im Einblendmenü »Vorgabe« die Option »Hohe Auf-
lösung«. Mit dieser Option legen Sie fest, wie viele bzw. welche
Elemente als Vektoren beibehalten und wie viele bzw. welche
gerastert werden sollen. So lange Ihr Druckdienstleister keine
anderen Vorgaben fordert, wählen Sie für die Druckereiausgabe
hier »Hohe Aulösung«.
2
3
Klicken Sie ganz links auf den Regler »Pixelbild-Vektor-Abgleich«
oder geben Sie in das zugehörige Texteingabefeld
0
ein. (Damit
reduzieren Sie den Anteil der zu erhaltenden Vektoren auf null.)
Klicken Sie auf »Aktualisieren« und wählen Sie »Alle betrofenen
Objekte« im Menü »Hervorheben«. Acrobat hebt alle Elemente
auf der Seite rot hervor und zeigt damit an, dass mit dieser Ein-
stellung alle Elemente auf dieser Seite gerastert würden.
Wählen Sie weitere Einstellungen, um zu sehen, wie diese das
Dokument beeinlussen. Wenn Sie damit fertig sind, klicken
Sie im Dialogfenster »Reduzieren-Vorschau« auf die Schließen-
Schaltläche oben rechts (Windows) bzw. oben links (Mac OS),
um das Fenster zu schließen, ohne die Änderungen zuzuweisen.
4
E
Tipp:
Weitere Informa-
tionen zur Transparenz-
ausgabe inden Sie auf
der Adobe-Website unter
www.adobe.de
.