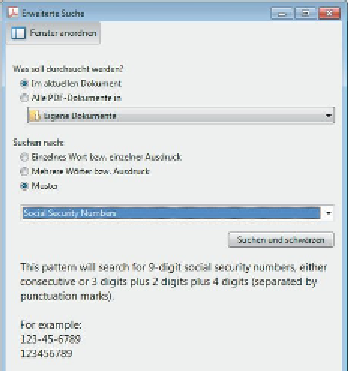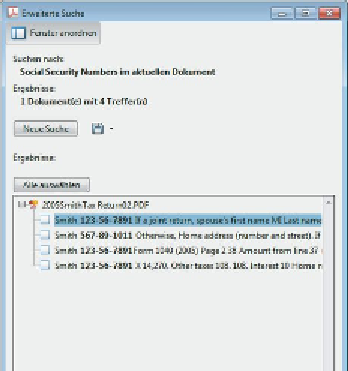Graphics Programs Reference
In-Depth Information
Falls Sie nur auf der aktuellen Seite oder in einem bestimmten Seiten-
bereich eines Dokuments suchen und schwärzen möchten, wählen
Sie in der Schutz-Palette »Seiten zum Schwärzen markieren« und
bestimmen dann den gewünschten Seitenbereich.
Wenn Sie mehrere Wörter oder Ausdrücke gleichzeitig suchen und
schwärzen möchten, können Sie dafür die Option »Mehrere Wörter
bzw. Ausdruck« einschalten, so dass Sie dann nicht mehrere Such-
läufe durchzuführen brauchen.
Aktivieren Sie im Bereich »Suchen nach« die Option »Muster«.
Da wir es mit einer US-Datei zu tun haben, klicken Sie unten im
Dialogfenster »Erweiterte Suche« auf »Anderes Gebietsschema
für Muster«. Es erscheint das Dialogfenster »Voreinstellungen«.
Wählen Sie unten rechts im Bereich »Schwärzung« aus dem
Einblendmenü »Lokalisierung für…« die Option »English (US)«
und klicken Sie auf OK. Es erscheint wieder das Dialogfenster
»Erweiterte Suche«. Wählen Sie jetzt im Einblendmenü »Muster
auswählen« die Option »Social Security Numbers«. Klicken Sie
auf »Suchen und schwärzen«.
3
Acrobat zeigt die Ergebnisse im Dialogfenster »Erweiterte Suche« an.
Acrobat führt jedes einzelne Ergebnis zur gesuchten Zeichenfolge
im Fenster auf. Klicken Sie auf ein Suchergebnis, um zur ent-
sprechenden Stelle im Dokument zu gelangen.
4
Klicken Sie im Dialogfenster »Erweiterte Suche« auf die Schalt-
läche »Alle auswählen«, um alle Suchergebnisse zur Sozialver-
sicherungsnummer zu markieren.
5