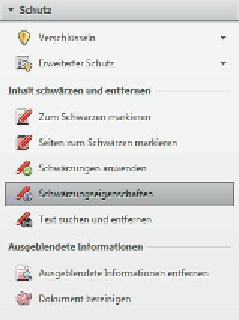Graphics Programs Reference
In-Depth Information
schwärzungseigenschaften ändern
Sie können die Schwärzungseigen-
schaften ändern, etwa die Farbe des
Schwärzungswerkzeugs (standard-
mäßig Schwarz) festlegen, Überla-
gerungstext einschließen und diesen
formatieren. Die Eigenschaften
wirken sich auf die Schwärzung aus,
die Sie nach dem Modiizieren durch-
führen; vorhandene Schwärzungen
bleiben davon unbeeinlusst.
Öfnen Sie die Datei
SmithTax
Return01.pdf
.
1
2
Öfnen Sie die Schutz-Palette im Werkzeuge-Fenster und klicken
Sie auf »Schwärzungseigenschaften«.
Klicken Sie im Dialogfenster »Schwärzen-Werkzeug - Eigenschaf-
ten« auf das Farbfeld rechts neben »Füllfarbe für geschwärzten
Bereich«. Wir haben Rot gewählt.
3
4
Schalten Sie die Option »Überlagerungstext verwenden« ein. (Die
Option ist eingeschaltet, wenn das Kontrollkästchen mit einem
Häkchen versehen ist.)
Wählen Sie im Bereich »Überlagerungstext« eine Schrift für den
Schwärzungstext. Wir haben uns für die vorgegebene Schrift
entschieden.
5
6
Aktivieren Sie die Option »Textgröße automatisch an Schwär-
zungsbereich anpassen« - je nach Größe des Schwärzungsbe-
reichs passt Acrobat automatisch den Text an. Sie können aber
auch eine ganz bestimmte Schriftgröße wählen.
Als »Schriftfarbe« haben wir Weiß gewählt und die Option
»Überlagerungstext wiederholen« ausgeschaltet, damit unser
Schwärzungstext nur einmal pro Schwärzung erscheint. Wir
haben den Schwärzungstext mittig ausgerichtet.
7
8
Die Option »Benutzerdeinierter Text« ist eingeschaltet; wir
haben
Redacted
(Geschwärzt) als Schwärzungstextüberlagerung
eingegeben.
Wenn Sie den Grund für die Schwärzung mit ausgeben wollen,
würden Sie die Option »Schwärzungscode« einschalten und die ent-
sprechenden Codesätze und Codeeinträge in den zugehörigen Listen