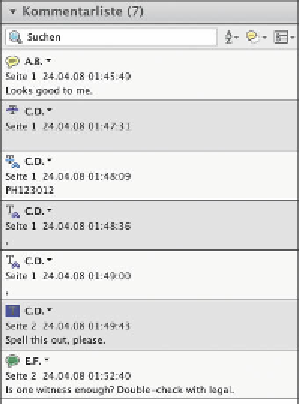Graphics Programs Reference
In-Depth Information
Palette (sofern sie noch geschlossen ist). Das Dokument enthält
noch keine Kommentare.
4
Wählen Sie im Menü der Kommentarliste-Palette die Option
»Datendatei importieren«.
5
Navigieren Sie zum Ordnerpfad
Lektion09
/
Comments
.
6
Klicken Sie mit gedrückter
Um schalt taste auf folgende
Dateien:
•
Curetall Informed
Consent_ab.pdf
•
Curetall Informed
Consent_cd.pdf
•
Curetall Informed
Consent_ef.fdf
E
Tipp:
Als Über-
prüfungs teilnehmer
können Sie Kommen-
tare zur Verringerung
der Dateigröße in eine
Daten datei (mit der
Datei namen erweiterung
».fdf«) exportieren;
sinnvoll ist das beson-
ders dann, wenn Sie
Kommentare per E-Mail
versenden. Wählen
Sie dazu im Menü der
Kommentarliste-Palette
die Option »Alle in
Datendatei exportieren«
oder »Ausgewählte in
Datendatei exportieren«.
7
Klicken Sie auf »Öfnen«
(Windows) bzw. »Auswäh-
len« (Mac OS).
Bei zwei Dokumenten handelt
es sich um PDF-Dateien mit
Kommentaren; die FDF-Datei ist eine Datendatei mit Kommentaren,
die von einem Überprüfungsteilnehmer exportiert wurde.
Acrobat importiert die Kommentare und zeigt sie in einer Kommen-
tarliste an.
kommentare lesen
Acrobat zeigt nach dem Import von Kommentaren die Kommentar-
liste im Kommentar-Fenster. In der Kommentarliste führt Acrobat
jeden Kommentar im Dokument mit dem Namen des Verfassers,
dem Kommentartyp und dem Kommentar selbst auf.
1
Rollen Sie durch die Kommentarliste. Acrobat führt die Kom-
mentare standardmäßig in der Reihenfolge ihres Vorkommens im
Dokument auf und Sie können die Kommentare für jede Seite ein-
oder ausblenden.
2
Klicken Sie in der Werkzeugleiste der Kommentarliste-Palette auf
das Symbol »Kommentare sortieren« ( ) und wählen Sie »Typ«.