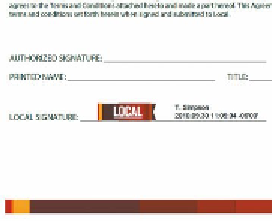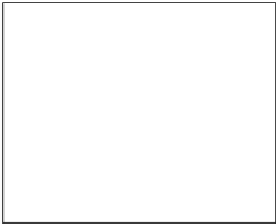Graphics Programs Reference
In-Depth Information
Geben Sie das Kennwort
Local1234;^bg
ein.
4
5
Übernehmen Sie die übrigen Werte, klicken Sie auf »Unter-
schreiben« und speichern Sie die Datei unter demselben Datei-
namen im Ordner
Lektion08
. Klicken Sie auf »Ja« bzw. »Ersetzen«,
um die Originaldatei zu ersetzen.
Klicken Sie im Navigationsfenster auf die Schaltläche »Unter-
schriften« und erweitern Sie den durch das blaue Zertiizierungs-
symbol markierten Zertiizierungseintrag, indem Sie auf das
Pluszeichen klicken.
6
Die Zertiizierung ist immer noch gültig, obwohl eine Unterschrift
hinzugefügt wurde.
7
Wählen Sie
Datei: Schließen
.
Übung: sicherheitsumschläge
verwenden
In Acrobat können Sie einem PDF-Dokument Dateien als Anlagen
anhängen und nur diese Dateianlagen verschlüsseln. In einem sol-
chen Fall fungiert das PDF-Dokument, in dem die Dokumente ein-
gebettet sind, als Sicherheitsumschlag. Jeder kann den Sicherheits-
umschlag öfnen und die Titelseite und sogar eine Aulistung des
Inhalts betrachten, aber die Anlagen lassen sich nur im Rahmen der
von Ihnen bestimmten Sicherheitseinstellung öfnen. Die geöfneten
Dateien stimmen mit den ursprünglichen Dateianlagen exakt überein
und sind nach dem Speichern nicht mehr verschlüsselt.
Angenommen, Sie möchten den Entwurf des Reiseführers an eine
Zweigstelle schicken. Zu diesem Zeitpunkt ist der Entwurf noch
vertraulich und Sie müssen sichergehen, dass niemand Unbefugtes
ihn öfnen und Kenntnis von ihm erlangen kann. Daher erzeugen Sie
einen Sicherheitsumschlag, betten das Dokument in diesen Sicher-
heitsumschlag ein und weisen Sicherheitsmerkmale zu. In diesem