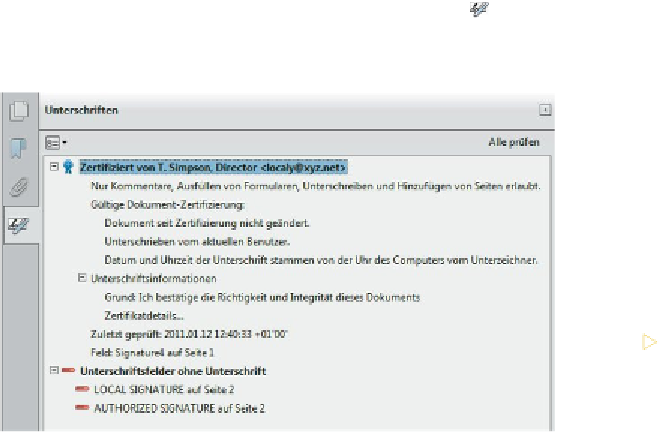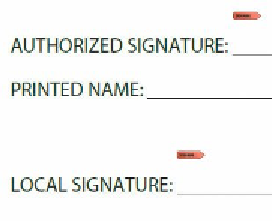Graphics Programs Reference
In-Depth Information
14
Speichern Sie Ihre Datei als
Sponsor_Cert.pdf
.
15
Klicken Sie auf die Schaltläche »Unterschriften« ( ) im Navi-
gationsfenster, um zu sehen, welche Aktionen die Zertiizierung
erlaubt. Eventuell müssen Sie dafür die Einträge erweitern.
E
Tipp:
Immer wenn Sie
ein zertiiziertes Dokument
öfnen, sehen Sie links in
der Nachrichtenleiste ein
blaues Zertiizierungs sym-
bol. Sie können jederzeit
auf dieses Symbol klicken,
um die Zertiizierungs-
informationen einzu sehen.
16
Wenn Sie mit dem Betrachten der Zertiizierungsinformationen
fertig sind, schließen Sie das Unterschriften-Fenster.
Zertiizierte Dokumente unterschreiben
Jetzt unterschreiben Sie das gerade von Ihnen zertiizierte Doku-
ment, um zu überprüfen, ob das Ausfüllen eines Unterschriftenfeldes
nicht die Zertiizierung ungültig macht.
Gehen Sie auf die
zweite Seite des
Dokuments.
1
2
Falls nötig, wäh-
len Sie das Hand-
Werkzeug und
klicken Sie damit
unten in der Doku-
mentseite in das
Unterschriftenfeld
Local Signature
. Klicken Sie anschließend in
der Dokumentnachrichten-Leiste auf die Schaltläche »Dokument
unterschreiben«.
Wenn Sie mehr als eine digitale ID eingerichtet haben, wählen Sie
im eingeblendeten Dialogfenster die gewünschte digitale ID und
klicken Sie auf OK. Wir haben
T. Simpson
gewählt.
3