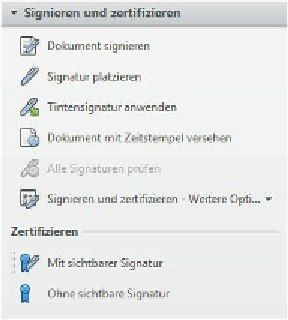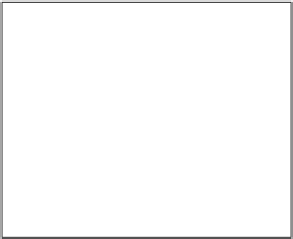Graphics Programs Reference
In-Depth Information
7
Klicken Sie oben in der Dokumentnachrichten-Leiste auf »Doku-
ment unterschreiben«.
8
Wenn Sie mehr
als eine digitale
ID eingerichtet
haben, wählen Sie
nun im Dialog-
fenster »Doku-
ment zertiizieren«
die zu verwen-
dende digitale ID
und klicken Sie auf
OK. Wir haben
T.
Simpson
gewählt.
Geben Sie das
Kennwort
Local1234;^bg
ein.
9
10
Wählen Sie im Einblendmenü »Erscheinungsbild« den Eintrag
»Logo«.
11
Wählen Sie einen Grund für die Zertiizierung des Dokuments.
Wir haben den Eintrag »Ich bestätige die Richtigkeit und Integri-
tät dieses Dokuments« gewählt.
12
Wählen Sie im Menü »Nach der Zertiizierung zulässige Aktio-
nen« den Eintrag »Anmerkungen, Ausfüllen von Formularen und
digitale Unterschriften«.
13
Klicken Sie auf »Unterschreiben«, um den Zertiizierungsvorgang
abzuschließen.