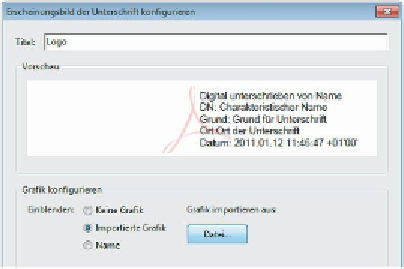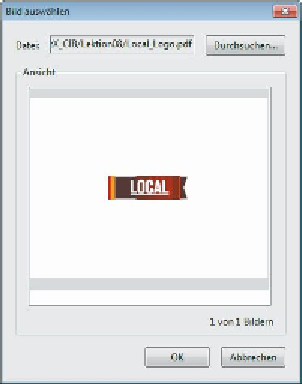Graphics Programs Reference
In-Depth Information
Sie geben zunächst einen Namen für Ihre digitale Unterschrift ein
und fügen dem Unterschriftenblock dann das in dieser Lektion
gebrauchte Firmenlogo hinzu.
3
Geben Sie in das Textfeld »Titel« den Namen
Logo
für das
Erscheinungsbild Ihrer Unterschrift ein. Sie sollten eine Bezeich-
nung wählen, die sich an den Inhalt der Unterschrift anlehnt.
Für sich selbst können Sie beliebig viele digitale Unterschriften
anlegen.
Wählen Sie im Bereich »Graik konigurieren« die Option »Impor-
tierte Graik« und klicken Sie auf die Schaltläche »Datei«.
4
Klicken Sie im Dialogfenster »Bild auswählen« auf die Schaltlä-
che »Durchsuchen« und markieren Sie im Ordner
Lektion08
die
Datei
Local_Logo.pdf
. (Acrobat führt die unterstützten Dateitypen
im Menü »Dateityp« (Windows) bzw. »Anzeigen« (Mac OS) auf.)
Klicken Sie auf »Öfnen« (Windows) bzw. »Auswählen« (Mac OS)
und anschließend auf OK, um zum Dialogfenster »Erscheinungs-
bild der Unterschrift konigurieren« zurückzukehren.
5
Jetzt legen Sie die Informationen für den Textblock Ihrer Unterschrift
fest und geben Ihren Namen, den Grund für die Unterschrift des
Dokuments sowie das Datum ein.