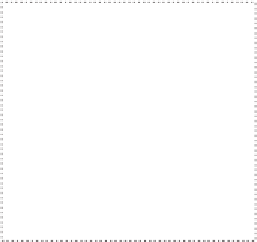Graphics Programs Reference
In-Depth Information
10
Klicken Sie auf OK, um Ihre Änderungen zuzuweisen.
11
Geben Sie in das erste Dialogfenster erneut Ihr Kennwort
Logo1234;^bg
zum Öfnen des Dokuments ein. Klicken Sie
anschließend auf OK und im nachfolgenden Warnfenster ebenfalls
auf OK, um es zu schließen.
12
Geben Sie im Dialogfenster »Adobe Acrobat - Berechtigungs-
kennwort bestätigen« erneut Ihr Berechtigungskennwort
Logo5678;^bg
ein. Klicken Sie anschließend auf OK und im
nachfolgenden Warnfenster erneut auf OK, um dieses Fenster zu
schließen.
Die Sicherheitseinstellungen sind erst nach dem Speichern der Datei
wirksam.
13
Wählen Sie
Datei: Speichern
.
14
Klicken Sie im Navigationsfens-
ter (links) auf die Schaltläche
»Sicherheitseinstellungen«
( ) und dann auf den Link
»Details zu Berechtigungen«.
Das Dialogfenster »Dokument-
eigenschaften« zeigt, dass die
gewählten Sicherheitseinstellun-
gen wirksam sind.
15
Klicken Sie auf OK, um das Dialogfenster »Dokumenteigenschaf-
ten« zu schließen. Wählen Sie
Datei: Schließen
, um die Datei
Local_Logo1.pdf
zu schließen.
Kennwortgeschützte Dateien öfnen
Sie prüfen jetzt die Sicherheitseinstellungen, die Sie Ihrer Datei hin-
zugefügt haben.
1
Wählen Sie
Datei: Öfnen
und öfnen Sie die Datei
Local_Logo1.pdf
im Ordner
Lektion08
.
Acrobat fordert Sie auf, das zum Öfnen der Datei erforderliche
Kennwort einzugeben.
Geben Sie das Kennwort (
Logo1234;^bg
) ein und klicken Sie auf
OK.
2
Acrobat fügt dem Dateinamen
oben in der Dokumentfensterleiste
»(GESCHÜTZT)« hinzu.
Jetzt überprüfen Sie das Berechtigungskennwort.