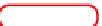Graphics Programs Reference
In-Depth Information
seitenhintergrundfarbe ändern
Jetzt probieren Sie eine andere Hintergrundfarbe aus. Diese Ände-
rung wirkt sich nur auf die Bildschirmdarstellung auf Ihrem System
aus; die geänderte Hintergrundfarbe wird weder beim Drucken noch
beim Speichern des Dokuments zur Anzeige auf einem anderen Sys-
tem übertragen.
Wählen Sie
Bearbeiten: Voreinstellungen
(Windows) bzw.
Acro-
bat: Voreinstellungen
(Mac OS) und dann links im Fenster in der
Kategorieliste »Ein-/Ausgabehilfe«.
1
Schalten Sie die Option »Dokumentfarben ersetzen« ein.
2
Wählen Sie die Option »Benutzerdeinierte Farbe«.
3
Klicken Sie auf das Farbfeld »Seitenhintergrund«, um den Farb-
wähler zu öfnen.
4
Sie können eine Farbe aus den vorhandenen Farben oder mit
»Andere Farbe« eine benutzerdeinierte Farbe wählen. Wir haben
ein helles Grau gewählt.
5
Klicken Sie auf OK, um die Änderungen zuzuweisen.
6
7
Sehen Sie sich die PDF-Datei in Acrobat an. Die Hintergrundfarbe
hat sich in die von Ihnen gewählte Farbe geändert.
Wenn Sie fertig sind, können Sie die gewählte Seitenhinter-
grundfarbe beibehalten oder wieder Weiß einschalten.
8
In den Formular-Voreinstellungen können Sie bestimmen, dass die
Farbe und die Hintergrundfarbe von Formularfeldern sich ändert,
wenn Sie mit dem Mauszeiger darüberrollen. Die Hintergrundfarbe
für bildschirmfüllende Präsentationen im Vollbildmodus ändern
Sie in den Vollbild-Voreinstellungen. Die in der Rechtschreibung-
Funktion genutzte Farbe zum Unterstreichen fehlerhafter Eingaben
bestimmen Sie in den Rechtschreibung-Voreinstellungen.