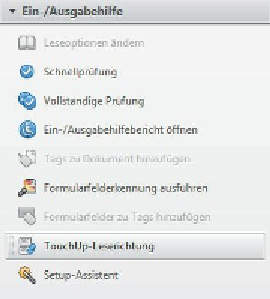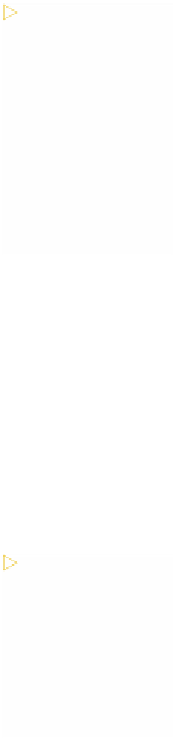Graphics Programs Reference
In-Depth Information
möglicherweise nachbearbeitet werden. Wenn Sie eine PDF-Datei
in Acrobat mit Tags versehen, führt Acrobat die problembehafteten
Dokumentseiten im Erkennungsbericht auf und liefert dabei auch
Lösungsansätze mit.
E
Tipp:
Der Er kenn-
ungsbericht ist eine
temporäre Datei und
kann nicht gespeichert
werden. Mit dem Befehl
»Voll ständige Prüfung«
erstellt Acrobat einen
Barriere frei heits bericht,
der sich auch speichern
lässt.
Sie sollten diese Elemente in den PDF-Dokumenten überprüfen, um
festzustellen, ob und gegebenenfalls welche Veränderungen getrofen
werden müssen. Machen Sie die Problembereiche im Erkennungsbe-
richt ausindig und steuern Sie diese direkt mit einem Mausklick auf
die jeweilige Verknüpfung an. In Acrobat Pro können Sie das Prob-
lem dann mit dem TouchUp-Leserichtung-Werkzeug korrigieren.
4
Wenn Sie mit Acrobat Standard arbeiten, schließen Sie das Doku-
ment und überspringen Sie den folgenden Lektionsabschnitt.
alternativtext einfügen
Nicht aus Text bestehende Elemente Ihres Dokuments, beispielsweise
Abbildungen und Multimedia-Elemente, werden von Bildschirm-
lesehilfen und der Sprachausgabefunktion nur erkannt, wenn sie mit
Alternativtext versehen wurden. Dem Erkennungsbericht können Sie
entnehmen, dass den Abbildungen ein Alternativtext fehlt. Sie fügen
jetzt Alternativtext ein und schließen dazu zunächst die Tags-Palette.
1
Klicken Sie auf die Schaltläche »Tags«, um die Tags-Palette zu
schließen.
Klicken Sie in der Ein-/Ausgabehilfe-Palette auf »TouchUp-Lese-
richtung«. Acrobat ruft die TouchUp-Leserichtung-Palette auf.
2
E
Tipp:
Ist in der
TouchUp-Lese rich tung-
Palette die Option »Tabel-
len und Abbildungen
an zeigen« ein geschaltet,
zeigt Acrobat den Alter-
nativtext zusätzlich im
Dokumentfenster an.