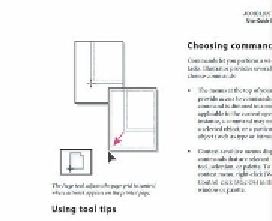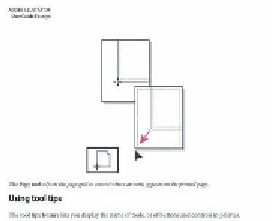Graphics Programs Reference
In-Depth Information
zeigt, dass das Dokument nicht strukturiert ist. Klicken Sie auf
OK, um den Warndialog zu schließen.
Achten Sie nun darauf, wie diese Seite umließt.
Wählen Sie
Anzeige: Zoom: Originalgröße
, um das Dokument
mit 100% anzuzeigen.
3
4
Schließen Sie das Werkzeuge-Fenster.
Verkleinern Sie das Dokumentfenster. Windows: Wenn das
Fenster maximiert ist, klicken Sie auf die Verkleinern-Schaltläche
des Fensters; anderenfalls ziehen Sie an einer Ecke des Anwen-
dungsfensters, um es zu verkleinern. Unter Mac OS passen Sie das
Dokumentfenster durch Ziehen an einer Ecke an. Verkleinern Sie
das Acrobat-Fenster so weit, dass die Seitenbreite nicht mehr auf
dem Bildschirm angezeigt werden kann (bei 100%).
5
6
Wählen Sie
Anzeige: Zoom: Umließen
.
Trotz fehlender Struktur umließt der Text recht gut.
7
Wählen Sie
Anzeige: Zoom: Auf Seitenebene zoomen
. Passen
Sie die Größe des Acrobat-Fensters an die normale Größe an.
Acrobat kann selbst dieses unstrukturierte Dokument recht ordent-
lich umließen. Allerdings beeinträchtigt die fehlende Struktur die
mühelose Verwendung der Inhalte in anderen Anwendungen. Sie
können dem Dokument Tags hinzufügen, um Flexibilität und Barrie-
refreiheit der Seite zu steigern.
tags hinzufügen
Sie können einem PDF-Dokument in Acrobat Tags zuweisen. Dabei
fügt Acrobat dem Dokument eine logische Baumstruktur (bzw.
Tag-Struktur) hinzu, die den Umluss der Seiteninhalte für die
Lesereihenfolge von Bildschirmlesehilfen (
Screen Reader
) sowie die
Sprachausgabefunktion bestimmt. Auf verhältnismäßig einfachen
Seiten kann der Befehl »Tags zu Dokument hinzufügen« recht gut
funktionieren, während er auf komplizierteren Seiten, etwa mit