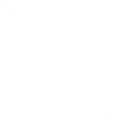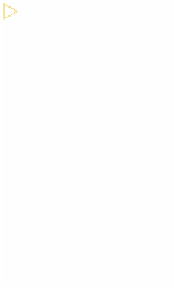Graphics Programs Reference
In-Depth Information
ausgeblendet, daher fügen Sie es nun in die Werkzeugleiste für allge-
meine Werkzeuge ein.
10
Wählen Sie
Anzeige: Ein-/Ausblenden: Werkzeugleisten-
elemente: Auswählen und zoomen: Zoom-Auswahlrahmen
,
um das Zoom-Auswahlrahmen-Werkzeug in der Werkzeugleiste
für allgemeine Werkzeuge anzuzeigen.
11
Wählen Sie das Zoom-Auswahlrahmen-Werkzeug ( ). Platzieren
Sie den Mauszeiger nahe der oberen linken Bildecke und ziehen
Sie über den Text, wie in der folgenden Abbildung gezeigt.
E
Tipp:
Sie können
weitere Werkzeuge in
der Werkzeugleiste für
allgemeine Werk zeuge
ein- oder ausblen-
den. Wählen Sie dazu
Anzeige: Ein-/Ausblen-
den: Werk zeug leisten-
ele mente
, wählen Sie
dort eine Kategorie und
dann das Werkzeug, das
Sie ein- oder ausblenden
möchten.
Acrobat vergrößert die Ansicht des von Ihnen markierten Bereichs
fensterfüllend. Dies nennt man Auswahlrahmen-Vergrößerung.
12
Wählen Sie
Anzeige: Zoom: Auf Seitenebene zoomen
.
Das Werkzeug »Dynamischer Zoom«
Mit dem Werkzeug »Dynamischer Zoom« vergrößern oder verklei-
nern Sie die Anzeige, indem Sie die Maus nach oben oder unten
ziehen.
1
Wählen Sie
Anzeige: Ein-/Ausblenden: Werkzeugleisten-
elemente: Auswählen und zoomen: Dynamischer Zoom
, um
die Schaltläche »Dynamischer Zoom« in der Werkzeugleiste für
allgemeine Werkzeuge anzuzeigen, falls sie sich nicht bereits dort
beindet.
2
Wählen Sie das Werkzeug »Dynamischer Zoom« (
).
Klicken Sie in das Dokumentfenster, halten Sie die Maustaste
gedrückt und ziehen Sie nach oben, um die Ansicht zu vergrö-
ßern, und nach unten, um sie zu verkleinern.
3