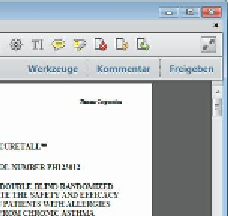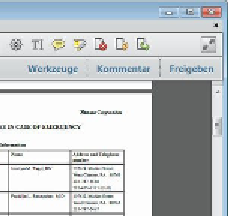Graphics Programs Reference
In-Depth Information
Drücken Sie die Eingabetaste, um den nächsten Teil der Seite
anzuzeigen. Sie können die Eingabetaste mehrmals hintereinander
drücken, um das Dokument von Anfang bis Ende in bildschirmge-
rechten Abschnitten zu betrachten.
5
6
Wählen Sie
Anzeige: Zoom: Auf Seitenebene zoomen
oder kli-
cken Sie auf die Schaltläche »Vollständige Seite an Fenstergröße
anpassen« (
). Klicken Sie so oft auf die Schaltläche »Vorherige
Seite« (
), bis Sie wieder auf Seite 1 gelangen.
Klicken Sie einmal auf den nach unten weisenden Pfeil in der
Bildlaul eiste oder in den Leerraum unterhalb des Rollbalkens.
7
Das Dokument blättert automatisch weiter, um die komplette Seite 2
anzuzeigen. In den nächsten Schritten steuern Sie das Blättern und
Anzeigen von PDF-Seiten.
Die Befehle »Originalgröße«, »Auf Seitenebene zoomen«, »Fenster-
breite« und »Seitenbreite« erreichen Sie auch über das Einblend-
menü »Vergrößerung« in der Werkzeugleiste für allgemeine Werk-
zeuge (die Pfeil-Schaltläche neben der Seitengrößen-Darstellung).
Klicken Sie auf die Schaltläche »An Fensterbreite anpassen und
Bildlauf aktivieren«
in der Werkzeugleiste für allgemeine Werk-
zeuge und blättern Sie mit dem Rollbalken auf Seite 3 von 16.
8
Die Option »An Fensterbreite anpassen und Bildlauf aktivieren« zeigt
die Seiten zusammenhängend wie die Bilder eines Filmstreifens an.
Wählen Sie
Anzeige: Seitennavigation: Erste Seite
, um auf die
Seite 1 des Dokuments zu gelangen.
9
10
Klicken Sie auf die Schaltläche »Vollständige Seite an Fenster-
größe anpassen« (
), um wieder das Original-Seitenlayout
anzuzeigen.
Sie können auch das Seitenzahl-Feld in der Werkzeugleiste für all-
gemeine Werkzeuge benutzen, um unmittelbar auf eine bestimmte
Seite zu gelangen.