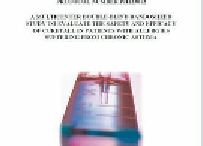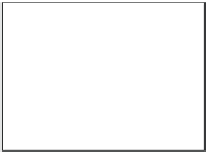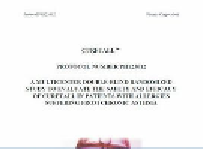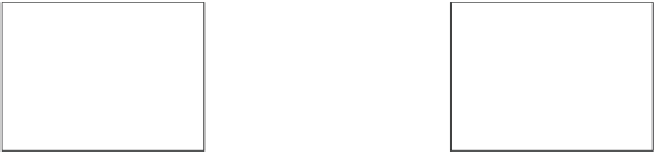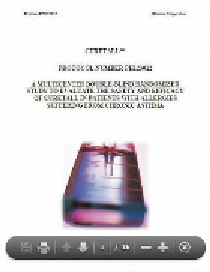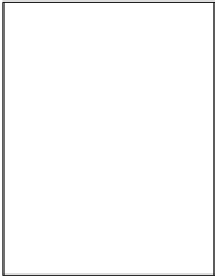Graphics Programs Reference
In-Depth Information
2
Blättern Sie mit den Tasten »Bild hoch«, »Bild runter« oder den
Pfeiltasten oder mit dem Rollbalken durch das Dokument.
3
Bewegen Sie den Mauszeiger auf den
unteren Bereich des Dokuments.
Acrobat blendet die halbtransparente
schwebende Werkzeugleiste ein,
mit der Sie mühelos auf eine andere
Seite blättern oder die Vergrößerung
ändern können.
4
Wenn Sie damit fertig sind, wählen
Sie erneut
Anzeige: Lese modus
,
um wieder die vorherige Ansicht des
Arbeitsbereichs einzustellen.
im Dokument blättern
Zum Blättern in einem Dokument stehen zahlreiche Navigations-
methoden zur Verfügung.
Falls Acrobat nicht die erste Seite des Dokuments zeigt, geben Sie
in das Seitenzahl-Feld in der Werkzeugleiste für allgemeine Werk-
zeuge
1
ein und drücken Sie die Eingabetaste.
1
Wählen Sie
Anzeige: Zoom: Fensterbreite
oder klicken Sie auf
die Schaltläche »An Fensterbreite anpassen und Bildlauf aktivie-
ren« ( ) in der Werkzeugleiste für allgemeine Werkzeuge, um Ihre
Seite an die Breite Ihres Dokumentfensters anzupassen.
2
Wählen Sie das Hand-Werkzeug ( ) in der Werkzeugleiste für
allgemeine Werkzeuge und platzieren Sie den Mauszeiger im
Dokument. Halten Sie die Maustaste gedrückt; der Mauszeiger
ändert seine Form beim Drücken der Maustaste in eine geschlos-
sene Greifhand.
3
Ziehen Sie die geschlossene Greifhand im Fenster umher, um die
Seite auf dem Bildschirm zu bewegen. Das funktioniert ähnlich,
als würden Sie ein Blatt Papier auf dem Schreibtisch bewegen.
4