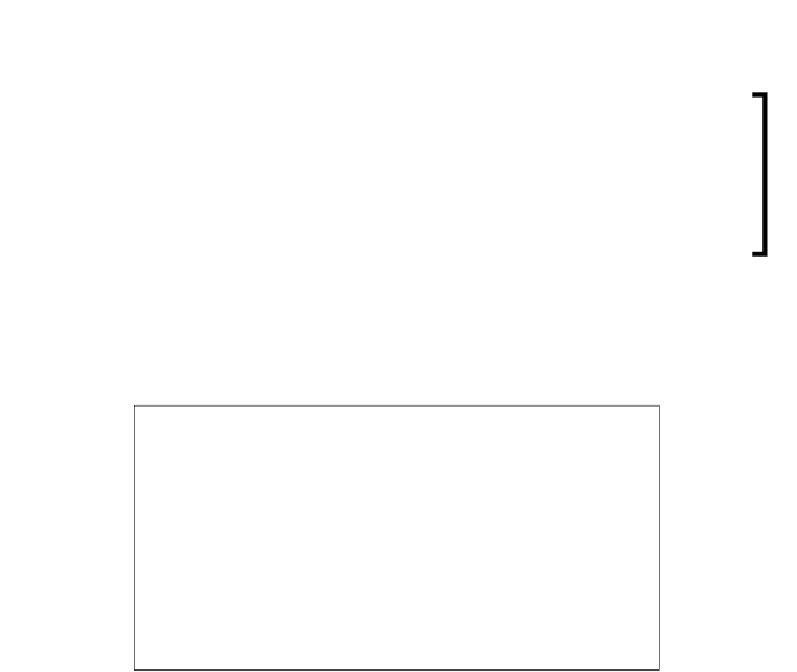Hardware Reference
In-Depth Information
7.
The next step is to make sure that you select the correct drive your
SD card, in the
Device
drop-down list.
It is really important to double-check that you have selected the
correct device, as you will be destroying all the files on the drive.
You can make sure that you are selecting the correct disk by going
into Windows explorer and making a note of the drive that matches
the size and label of the SD card you have just inserted.
It is a good idea to remove any other removable storage devices when
you do this, as this will ensure that they are not selected by mistake.
8. When you are satisfied that you have selected the correct device, click on
Write
. The write process will take a few minutes depending on the machine,
and it might be a good idea to grab a cup of coffee! When this is done, you
are ready to get started with your Raspberry Pi.
Writing the image using Mac
You are able to write the image file that you downloaded from the Raspberry
Pi Foundation using Mac OS X. You don't even need to install any additional
software onto your Mac to do this.
These instructions are for OS X 10.10 (Yosemite), but they will also work on
previous versions of OS X.
The steps to be performed for writing the image using Mac are as follows:
1.
First, you need to insert your SD card into your Mac and ensure that all
other removable storage devices are unplugged so that they don't get
erased by mistake.