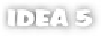Java Reference
In-Depth Information
logical and physical end of a line are usually the same, except when you're on a
blank line. On a blank line, the logical end should follow the indentation appro-
priate for the current line. So, the
End smart key
option adds this indentation (as
defined in your code style) and moves into it, positioning the cursor at the new
end (and logical beginning) of the line.
Scrolling the editor view
Scrollbars appear on the right and bottom borders of the editor window as
needed. If you have a mouse with a wheel, you can use it to scroll up and down (as
well as the usual on-screen controls).
You can also scroll the editor window using just the keyboard. Use
Ctrl+M
to
center the view on the current line, and use
Ctrl+Up
and
Ctrl+Down
to scroll
the view up and down one line at a time. The system will also scroll the editor view
automatically as you reach the edge of the visible area either through typing or
through navigation.
You can scroll the view an entire screen at a time by clicking inside the scroll-
bar track anywhere other than on the scrollbar itself. Clicking above the scrollbar
scrolls up one screen, and clicking below moves down a screen. This is equivalent
to using the navigation keys
Page Up
and
Page Down
.
Jumping to a specific line number
You can jump to any line number directly by using the
Go To | Line
command or
by pressing
Ctrl+G
. You'll be prompted with a dialog box, into which you type
the line number you wish to jump to. This is an absolute line number, not a rela-
tive one, so you can't jump back or forth a specific number of lines. If the line
number you enter is greater than the number of lines in the file, you'll go to the
last line of the file. As discussed earlier, you can add line numbers to the editor
window display through the editor settings.
You can now disable many of the editor's advanced mouse options through the
Advanced mouse usages
group in the editor settings panel. You can selectively
enable drag-and-drop support, dynamic font sizing, and camel-hump selection
by checking the appropriate options.
2.2.6
Making text selections
The basic way to select text is through the standard practice of dragging out a
selection with the mouse. With the keyboard, you can hold down the
Shift
key in