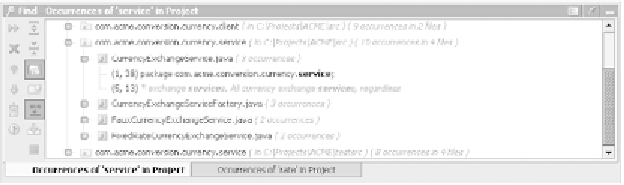Java Reference
In-Depth Information
Tool window tabs
Many of the tool windows can manage multiple sets of data simultaneously, if the
Open in new tab
option is selected. For instance, the
Find
window can display the
results of several searches, and the
Run
window can show the output from several
applications. In this case, each set of results appears in its own tab, as shown in fig-
ure 2.8. To manage your tabs, right-click any tab, and select one of these options:
Close Tab
(
Ctrl+Shift+F4
) closes this tab, losing any results it contained.
■
Close All
closes all the tabs, and the window too.
■
Close All But This
closes all of the other tabs, leaving only the current tab.
■
Pin Tab
locks the tab to the window, preventing it from being closed or
overwritten by new results.
■
In addition to navigating tabs with the mouse, you can use the options in the tab's
context menu to select the next or previous tab in the list. Or, you can use the
shortcut keys
Alt+Right arrow
(next) and
Alt+Left arrow
(previous) while the
window has focus.
Customizing tool window behavior
Each tool window's location, size, and display settings (such as docked, floating,
or pinned mode) are saved with your project and are restored each time you use
IDEA
. This makes it possible to customize each tool window independently,
based on its usage. For example, you might want to dock the
Debug
because you
interact with the source code editor while using it, but undock the
Ant Build
window, which you use less frequently and only for brief actions. In the
IDE
set-
tings, a number of additional tool window options are available through the
Appearance
settings panel:
Figure 2.8 Any tool window that produces output can store its output in multiple
tabs, as shown in this figure. In this case, the results of multiple Find operations
remain available in their own tabs.