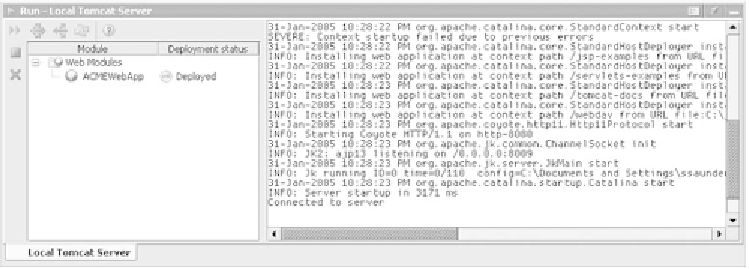Java Reference
In-Depth Information
From the
Application Server
drop-down, choose the Tomcat server that
you previously installed. If the list is empty, no Tomcat server has been
registered with
IDEA
. Click the
Configure
button and configure a Tom-
cat installation; refer to section 11.3.4 if necessary.
6
Select the
Start Browser
checkbox if it's disabled. In the
Startup page
field, enter the
URL
for the entry page of your web application. This
URL
should be
http://localhost:8080/index.jsp
, provided you're using Tom-
cat's default port and you've named your files as the example specified.
7
Select the
Deployment
tab in the configuration panel.
8
Select the node that represents your
ACME
web application. Confirm
that the
Deploy Web Module
checkbox is selected. You can deploy from
either a
WAR
or an exploded directory source, but ensure the
Applica-
tion Context
is a forward slash (/).
9
At the bottom of the window, ensure the
Display settings before run-
ning/debugging
checkbox is deselected and the
Make module before
running/debugging/reloading
checkbox is selected.
10
Click
OK
.
11
Your Run configuration has been saved. Now execute it by choosing
ACME
webapp
from the
Run/Debug Configurations
drop-down in the main toolbar and
clicking the
Run
button (the green arrow) next to it (
Shift+F10
). The
Run
tool
window opens, as shown in figure 11.20. In addition, your primary web browser
appears and shows the
ACME
web application (see figure 11.21). Give it a whirl!
Figure 11.20 The Run tool window shows the deployment status of the ACME web application and
provides controls to undeploy and redeploy it. It also shows the server output, which helps monitor
the server status and debug any problems that arise.