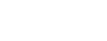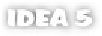Java Reference
In-Depth Information
1.3
I
mplementing “Hello, World”
IDEA
is installed, and we've outlined the basics of the interface. Sounds like a great
time to take the
IDE
out for a test drive. Let's walk through creating, building, and
running the age-old “Hello, World” example to get a feel for how
IDEA
works.
1.3.1
Creating a project
All Java development done in
IDEA
occurs within the concept of a
project.
In
IDEA
,
a project represents the context around a software development product. If you're
working at home building open-source web photo album software, that album
software is a project; if you work for a conglomerate and your department is
responsible for maintaining an enterprise Java service layer
API
to other depart-
ments, that service layer
API
is a project. Project configuration and management
is a key concept in
IDEA
, and we'll examine it very closely in later chapters.
IDEA
version 5.0 features a new
We l c om e
screen when no active project is selected
(see figure 1.5). This screen gives you quick access to the most logical starting
points in the software. It's divided into three primary sections:
Quick Start
,
Doc-
umentation
, and
Plugins
.
The
Quick Start
section gives you one-click access to creating a new project
from scratch or through your version control system, or to reopening a recently
edited project. These options are also available through the
File
menu, but not
quite as conveniently.
The
Plugins
section lists all the plugins installed in your copy of
IDEA
, includ-
ing those bundled with the product. The plugins which feature the IntelliJ logo
were created by JetBrains, the developer of
IDEA
. Others listed here were either
installed by you or are third-party plugins bundled with your copy of
IDEA
. Click
the
Open Plugin Manager
button to manage, update, or uninstall
IDEA
plugins.
To create a new project for the “Hello, World” application, do the following:
Select the
File | New Project
menu option from the menu bar (or alter-
natively, in version 5.0, click the
Create New Project
button on the
We l -
come
screen).
1
The first dialog in the
New Project Wizard
appears and prompts you for
a project name and the location on disk where the project file should be
stored. In the dialog, enter
HelloWorld
as the name of your project, and
2