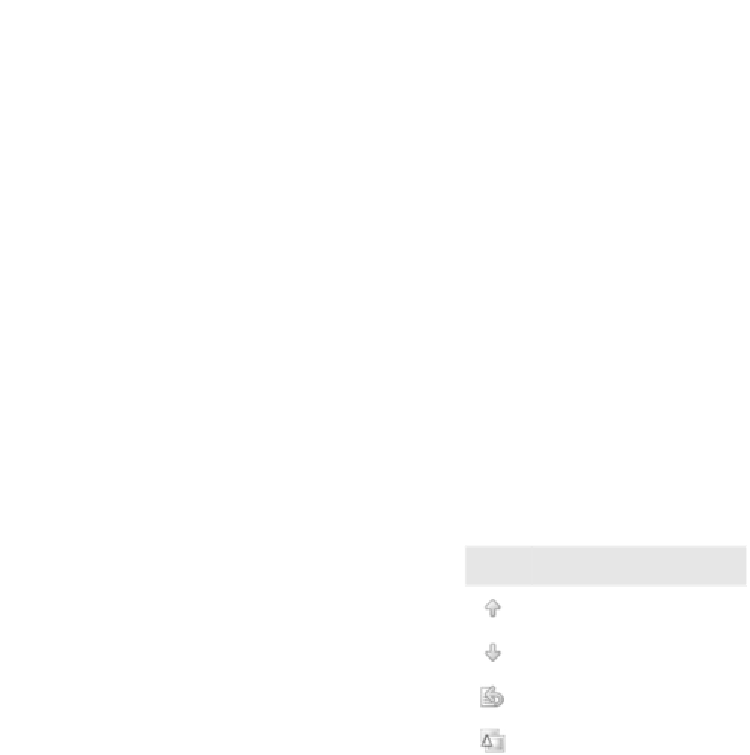Java Reference
In-Depth Information
Figure 8.15 IDEA's Show History for Selection command allows you
to review the changes to a given block of code over time.
Highlighting changes in the editor
As you make changes to a file under version
control in the editor, change bars appear in the
gutter next to the modified lines, as shown in
figure 8.16. By default, areas in blue have been
altered, areas in green have been inserted, and
areas in grey have been deleted. If you click one
of these change markers, a pop-up menu pro-
vides access to a few of the most useful
CVS
operations, listed in table 8.2 (you can see them
in action in figure 8.16).
Changes are also indicated in the error stripe
on the right-hand side of the editor, making it
easy to spot them anywhere in the file, no matter what portion of it you're cur-
rently viewing. Clicking the indicator in the error stripe takes you to the change.
When you commit a file, these change bars disappear, because they reflect
changes made to the version last updated from the repository. You can modify
the color of the change indicators in the error stripe through your
Colors &
Fonts
settings.
Table 8.2 The options accessible
from the change bars provide a quick
and easy way to survey your changes.
Icon
Description
Go to previous change
Go to next change
Roll back changes
Show differences