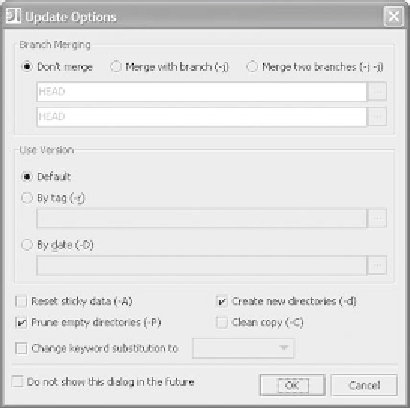Java Reference
In-Depth Information
Unfortunately, as a side effect of the way
CVS
tracks changes, a file's ver-
sion number and past history don't travel with it when it's moved or re-
named. This is a fact of life with
CVS
. You must go back to the original
filename to find any historical record before the changeover.
WARNING
Keeping your files up to date
Working directories need to be kept synchronized with the latest changes in the
central repository in order to avoid conflicts when you check in your personal
work. Very often, this update is the first action taken in the morning by develop-
ers before they work on the code base. In
IDEA
, you can perform an update by
selecting
CVS
| Update Project
(or
Ctrl+T
) to update all the files in the project.
Alternatively, select
CVS
| Update
from a file's context menu to update the cur-
rently opened file in the editor, or choose the same command from an element
on the
Project
tool window to update that selected hierarchy.
Updating files in an existing working directory is similar to performing your
initial checkout, but you don't need to specify a
CVS
Root because
IDEA
deter-
mines it through the
CVS
control files present in your working directory. You'll see
an options panel as shown in figure 8.10. For files, you can disable the dialog for
update actions.
In this panel, you specify options related to how
IDEA
should handle the
update. These are the familiar command-line
CVS
options passed to the
CVS
Figure 8.10
When you perform a CVS update within
IDEA, several options are configurable.